Cuando un lector visita tu sitio por primera vez, lo normal es que busque señales que le indiquen qué tan legítima es tu web, qué tan confiable es seguir tus consejos o comprar tus productos y servicios.
Los que más saben, se aseguran de nunca meter sus datos personales en una web sin Certificado de SSL, ese candadito verde al lado de tu dominio, que le deja saber a tu lector que su navegación por tu sitio es segura.
Qué es Let´s Encrypt y por qué es tan necesario agregar un Certificado SSL a nuestra web?
En sus esfuerzos por lograr una web global segura, Google también se ha puesto en campaña para alertar a sus usuarios de sitios no seguros y uno de los principales indicadores en el que está enfatizando es en el Certificado de SSL.
Es por eso que desde hace algunos meses, aquellos sitios sin SSL son mostrados como no seguros por el buscador, e incluso aparecen con un candado rojo que seamos sinceros… asusta a nuestro lector!
Cómo adquirir un Certificado SSL?
La mayoría de los proveedores de hosting lo venden, pero con un costo aproximado de $60 dólares anuales, su compra no es fácil para un blogger o emprendedor digital cuando recién comienza. Otra opción es tener tu web en alguno de los proveedores que dan gratis el certificado SSL como Siteground.

Pero no todo está perdido, las iniciativas actuales de los principales buscadores como Mozilla y Google para mostrar la inseguridad de los sitios HTTP sin cifrar (HTTPS) están contando con la disponibilidad de Let’s Encrypt.
Este es un proyecto desarrollado por el Internet Security Research Group, para crear una entidad que ofrezca certificados SSL abiertos, libres y gratuitos, a través de un proceso automatizado diseñado para eliminar el complejo proceso actual de creación e instalación manual.
Algunos de sus patrocinadores incluyen a la Fundación Mozilla, Cisco Systems y colaboradores como la Universidad de Michigan, la Escuela de leyes de Stanford y la Fundación Linux.
Es así como con este tutorial te enseño a instalar un certificado de SSL gratuito con Let´s Encrypt, en menos de 5 minutos.
Asegúrate de tomar nota de la fecha de instalación, ya que como Godaddy no nos lo incluye (ellos venden uno), este debemos renovarlo cada 90 días, aunque al parecer hay opción para hacerlo de forma automática como puedes leer aquí.
Como instalar un certificado SSL
Cuando un lector visita tu sitio por primera vez, lo normal es que busque señales que le indiquen qué tan legítima es tu web, qué tan confiable es seguir tus consejos o comprar tus productos y servicios.
Los que más saben, se aseguran de nunca meter sus datos personales en una web sin Certificado de SSL, ese candadito verde al lado de tu dominio, que le deja saber a tu lector que su navegación por tu sitio es segura.
Importante: La información compartida en este sitio web no constituye asesoría profesional. Cualquier idea, consejo, opinión, información y/u otros materiales formativos o enlaces accesibles a través de esta página web, son para uso informativo y de entretenimiento únicamente. Por favor toma en cuenta que no existen garantías sobre los resultados que puedas obtener al utilizar o poner en práctica las estrategias, productos, servicios e ideas discutidas en este sitio web. Esto se debe a que los resultados razonables dependerán de cada persona, su experiencia previa, de su buen entendimiento de las técnicas presentadas, de la correcta implementación en sus propios proyectos, así como de diversos factores y riesgos externos.
Como instalar un certificado SSL
- Ve a UnoSSL.com
- Dale clic donde dice Sign up.
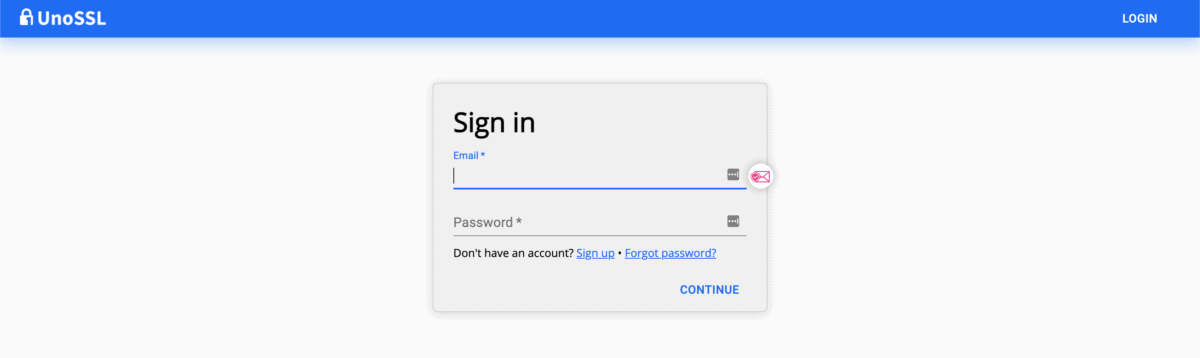
- Crea tu cuenta. Llena las casillas con un nombre (no tiene que ser tu nombre, esto lo van a usar cuando te envíen un correo), tu correo electrónico y una contraseña. una vez llenados los campos dale clic a Continue
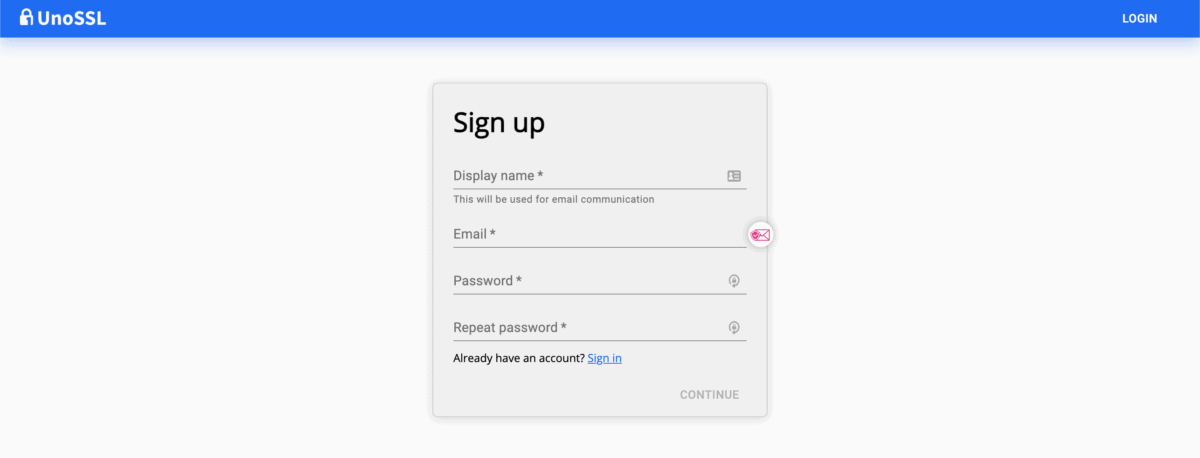
- Ve a tu cuenta de correo y abre el correo que te debieron enviar. dale clic al botón azul Verify email address
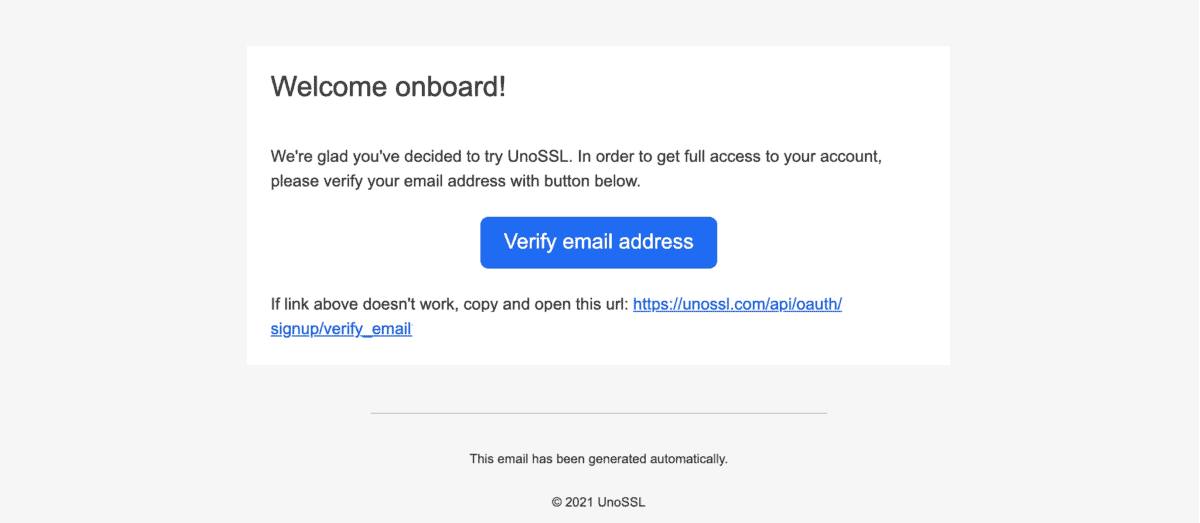
- Dale clic donde dice Click here to log in
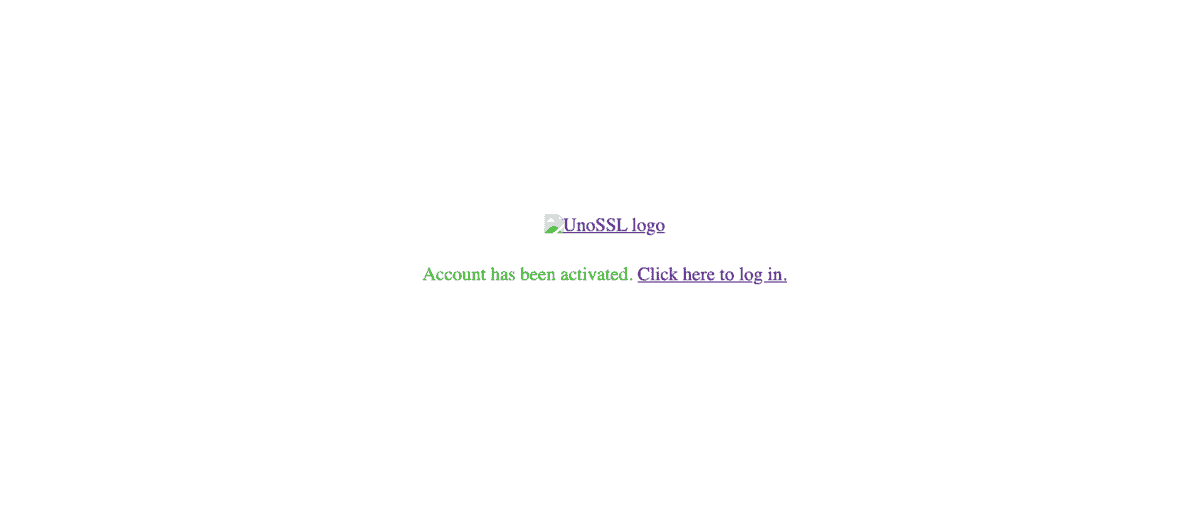
- Usa las credenciales que creaste en el paso 3 para iniciar sesión
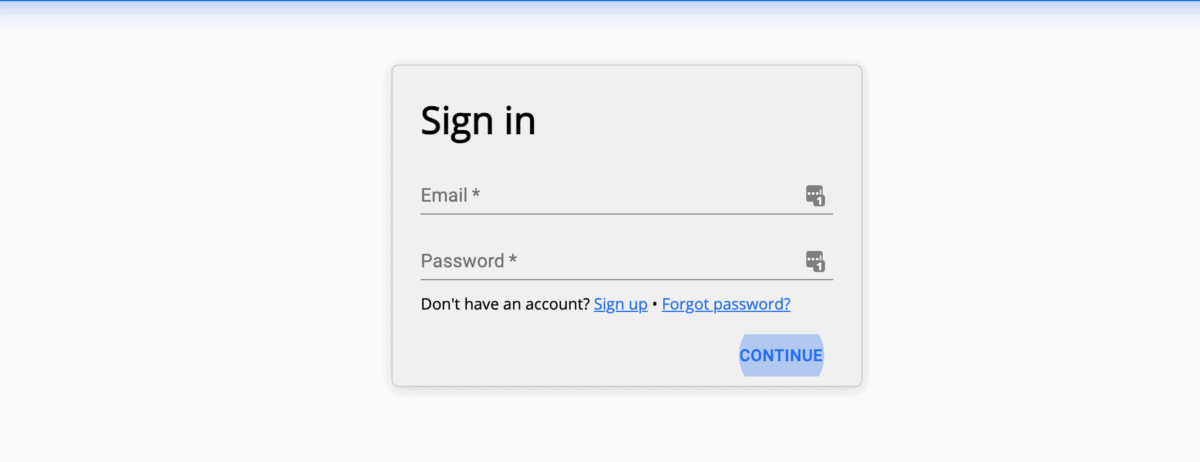
- Este es tu panel de control desde aquí puedes ver todos los certificados emitidos para tu sitios web. Dale clic a Get a new certificate.
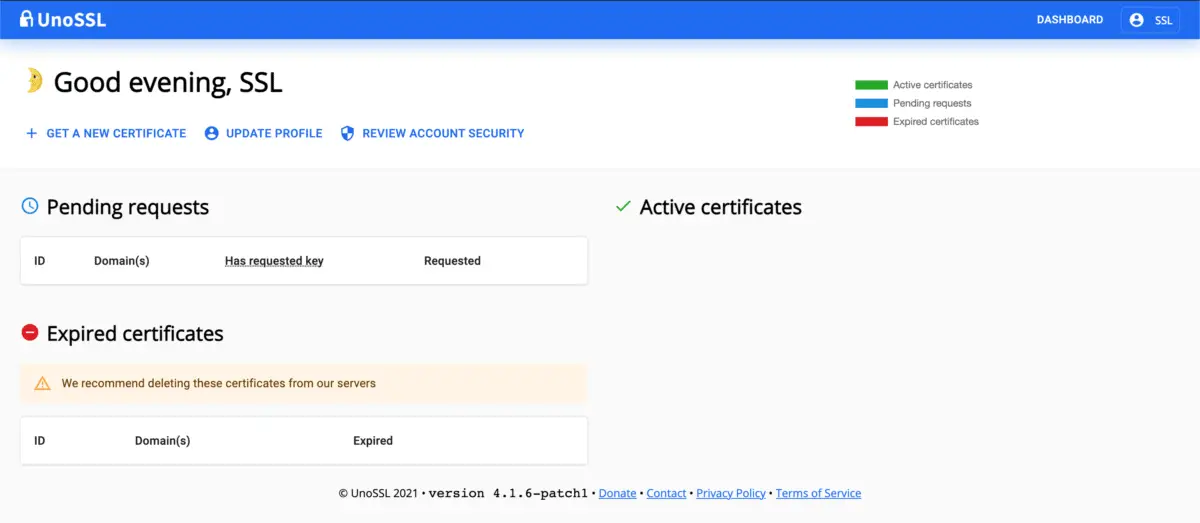
- Dale clic a Manually enter details
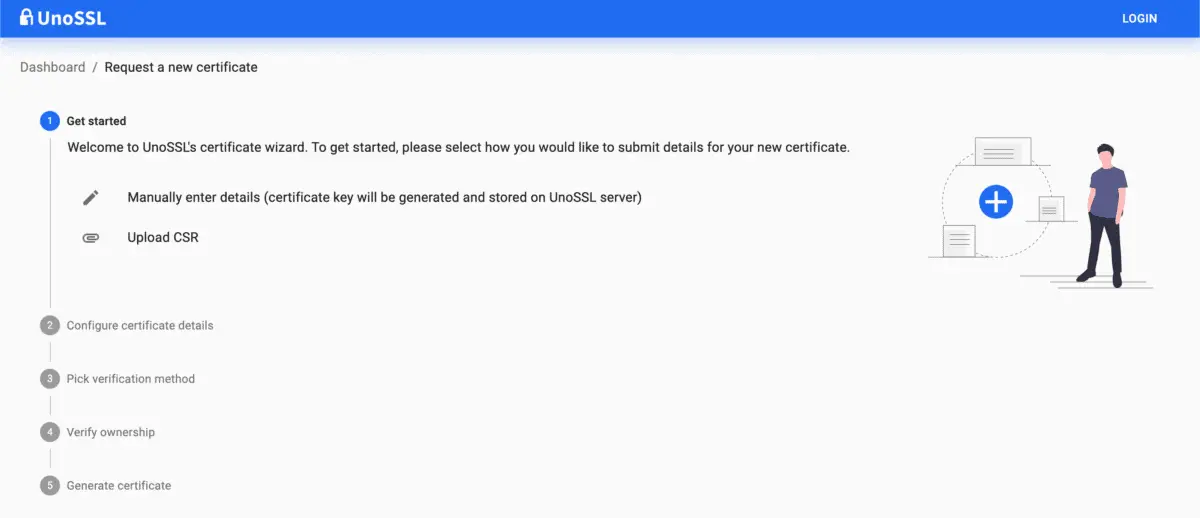
- En la primera casilla escribe tu nombre de dominio sin www o nada adelante (en mi caso escribo haztupaginaweb.com)
En la segunda casilla escribe *. seguido de tu dominio (en mi caso sería *.haztupaginaweb.com)
Dale clic a next
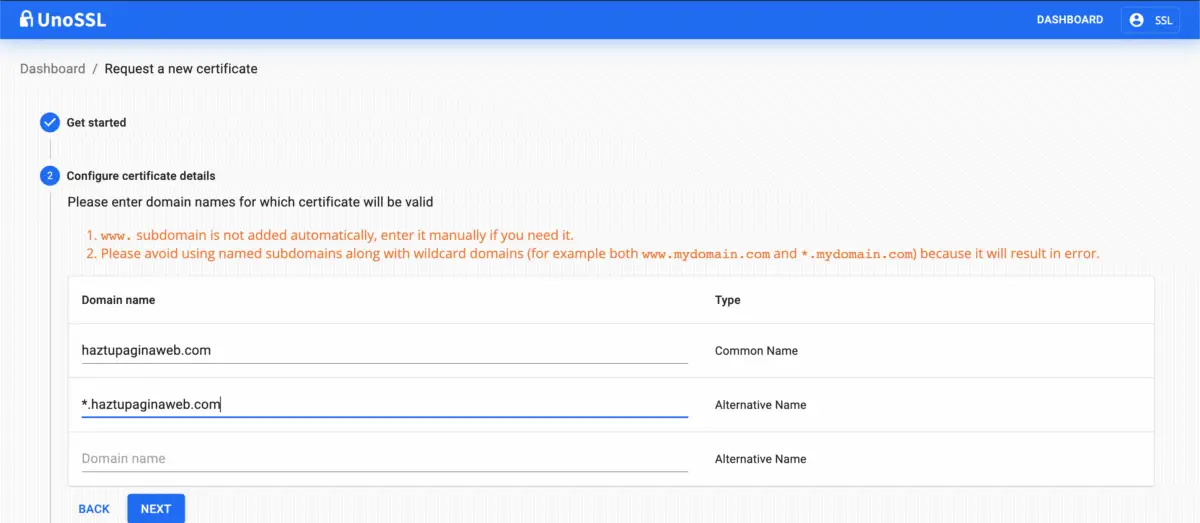
- Hay dos métodos de verificación. Vamos a usar el que dice Manually using DNS
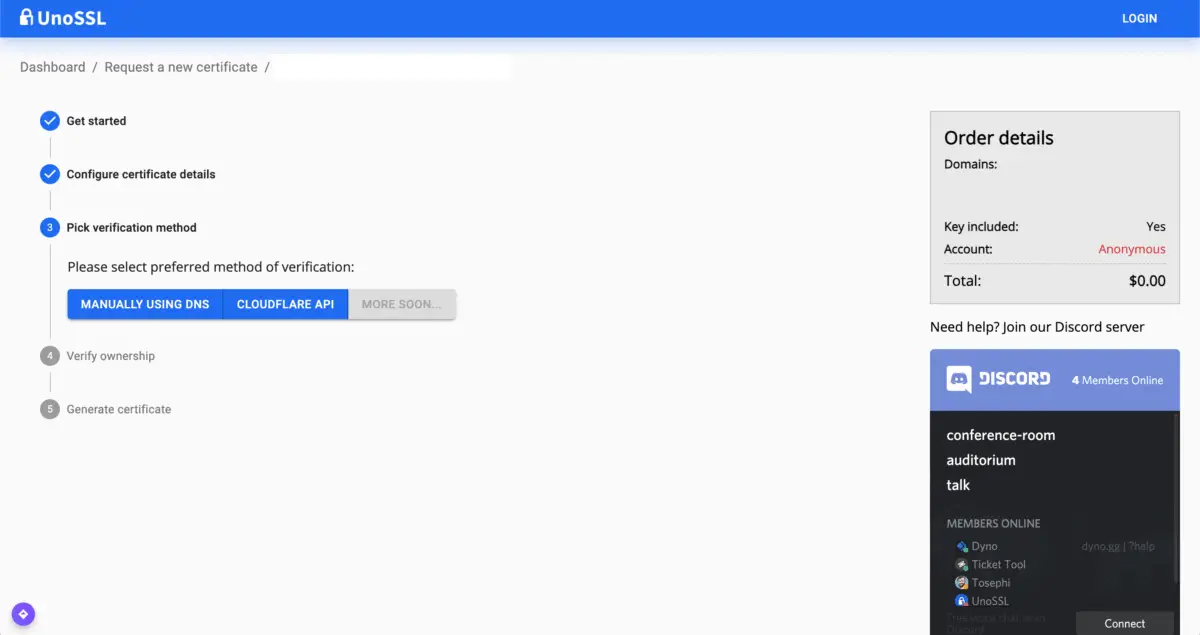
- Estos son los records DNS que debemos incorporar. Puede que te salga un solo valor para _acme-challenge. En mi caso fueron dos, pero podría ser uno sólo.
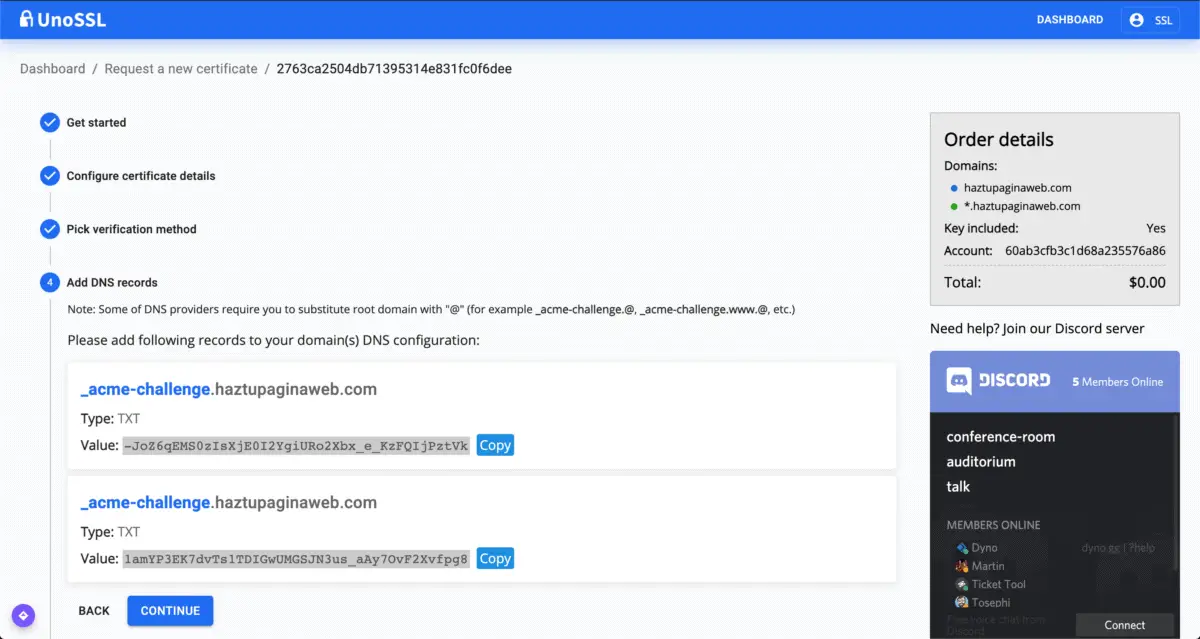
- Abre una pestaña nueva y ve a donde manejas tu dominio y busca dónde se cambian los DNS.
En mi caso uso Godaddy. Ve a tu cuenta de Godaddy y arriba a la derecha dale clic a tu nombre y luego a My Products (Mis Productos)
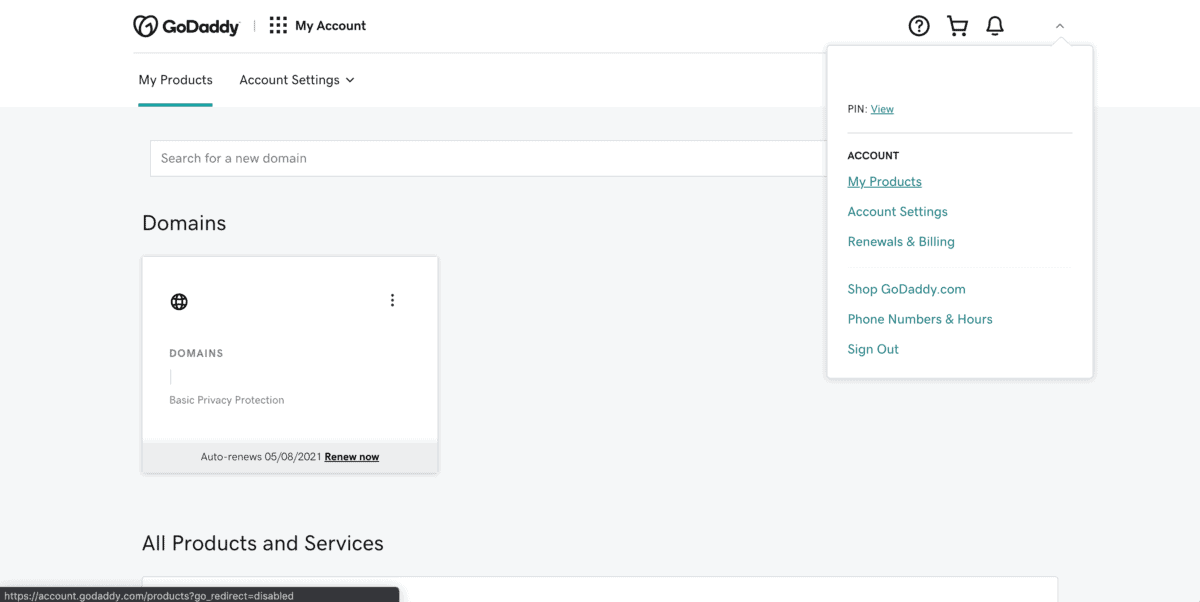
- Dale clic a los 3 puntos de la derecha y luego a Manage DNS (Administrar DNS)
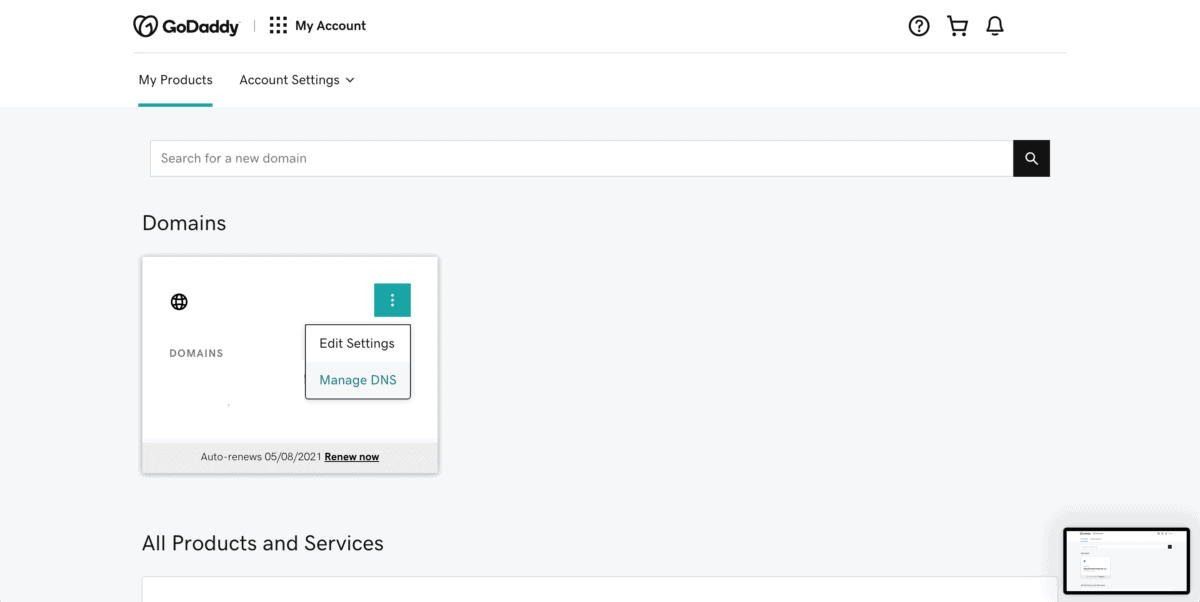
- Baja hasta que vea el botón azul de ADD y dale clic
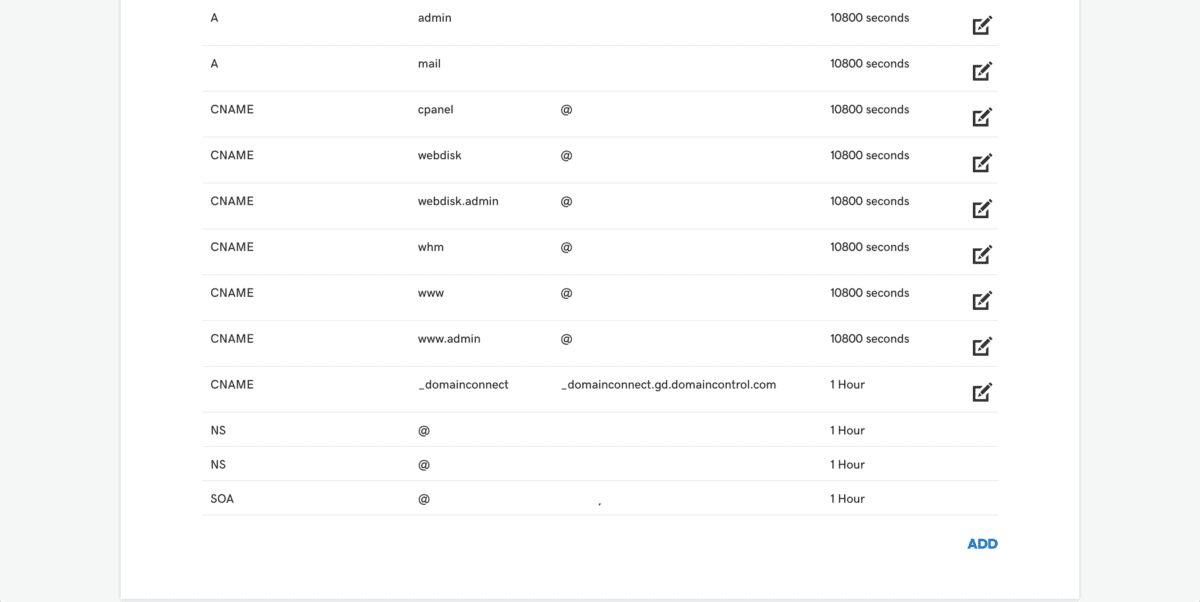
- En type escoge la opción TXT.
En Host escribes: _acme-challenge
En TXT value: copia y pega el valor del paso 11 (recuerda que si en el paso 11 te salieron dos valores, entonces repite este paso dos veces pegando los valores que te dieron cada uno en una entrada separada)
En TTL puedes dejarlo en 1 hora o escoger el valor mínimo permitido.
Dale clic a Save
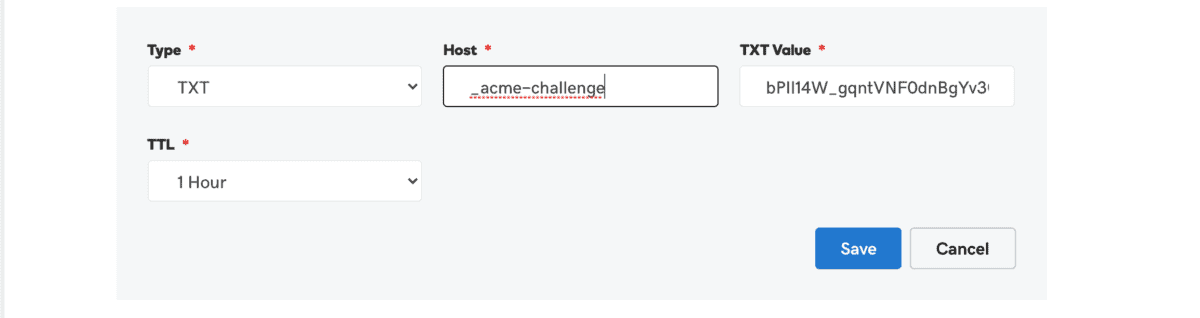
- Vuelve a la ventana donde tiene UnoSSL y dale clic a continue.
A veces demora un poco en propagarse los DNS, si te sale un error espera unos 10 minutos y vuelve a intentarlo. Repite hasta que logres avanzar al siguiente paso.
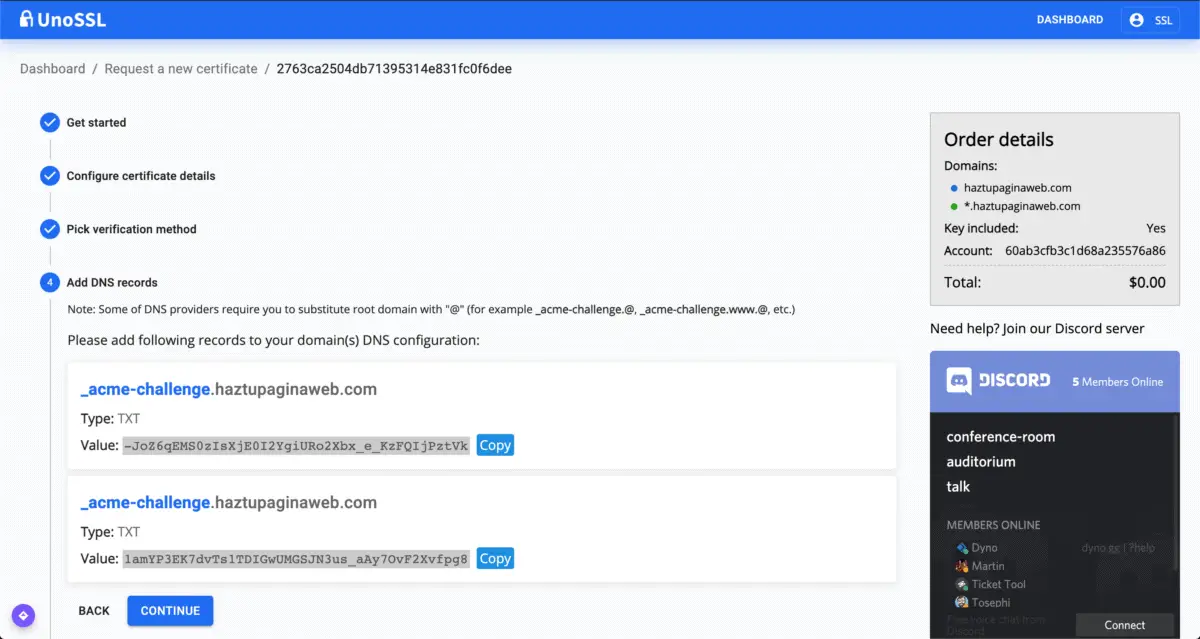
- Descarga los certificados
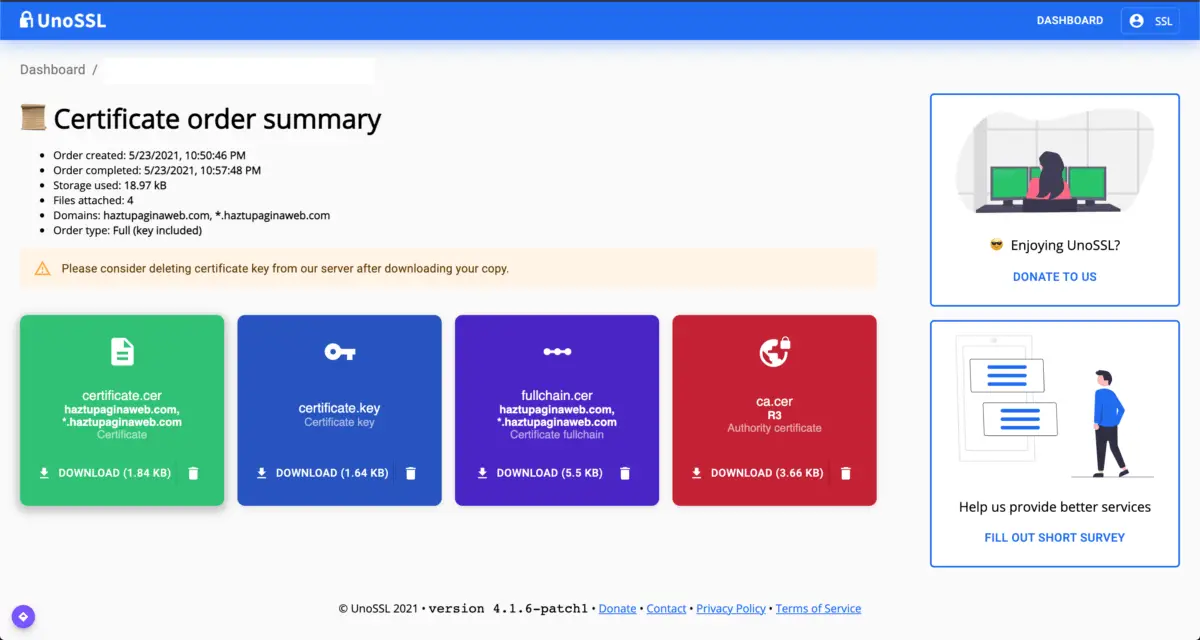
- Ahora ve a la sección de seguridad tu cPanel y da clic a SSL / TLS.
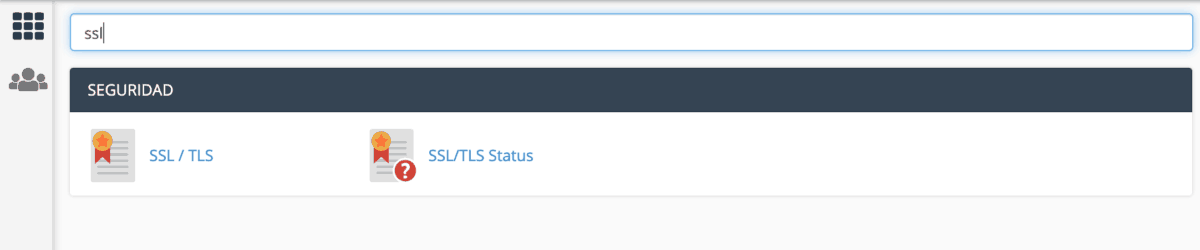
- Da clic a Administrar los sitios SSL (puedes ver el link debajo de la opción de Instalar y administrar SSL para el sitio (HTTPS)
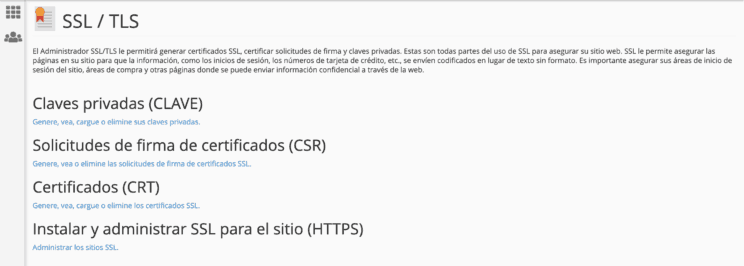
- Baja hasta la sección que se ve en la imagen, y en el desplegable dominio elige el dominio en el que quieres instalar el certificado SSL.
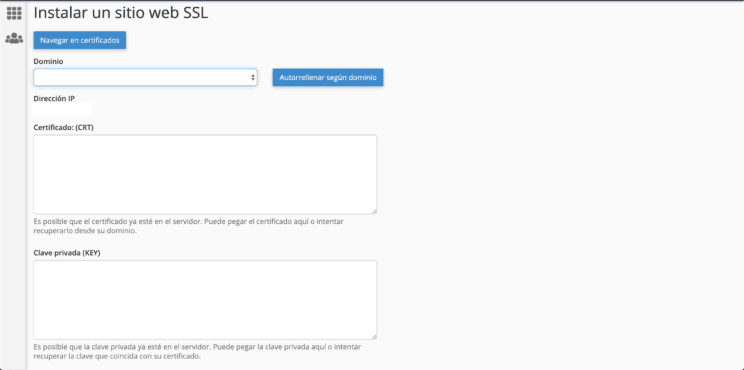
- En tu computador, ve a donde descargaste los archivos.
Para ver el contenido del archivo debes usar un editor de texto como por ejemplo el Bloc de Notas (en Windows) o Editor de Texto (Mac). - Abre el archivo que dice certificate.cer. Cuando lo hagas debe verse así (muchas letras y números).
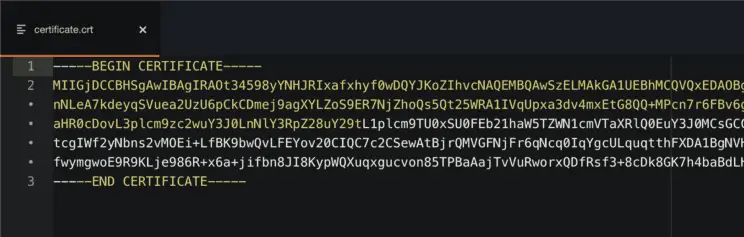
- Copia TODO el contenido y lo pegas en el campo de Certificate (CRT), como te muestro en la siguiente imagen.
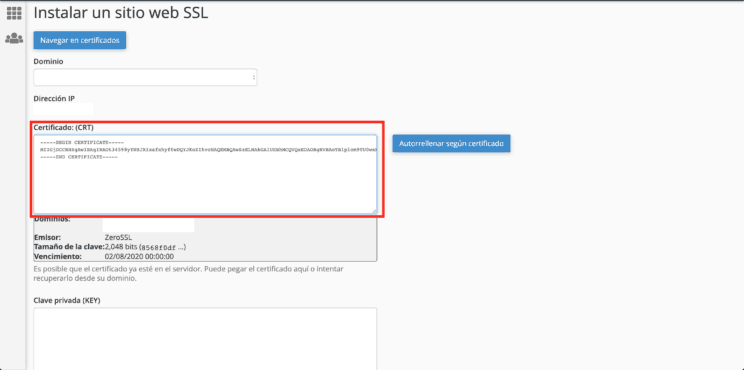
- Abre el archivo certificate.key. Copia y pega todo el código en la sección que dice Clave Privada (KEY).
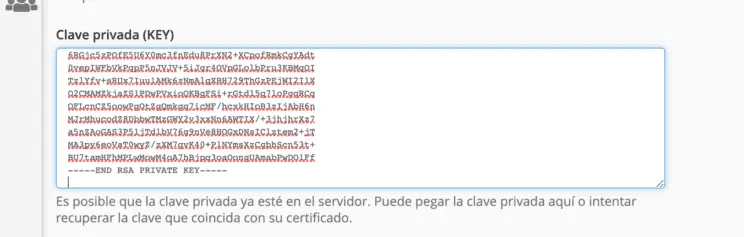
- Ahora abre el ca.cer. Copia y pega el código donde dice Paquete de entidad de certificación: (CABUNDLE).
- Da clic a Instalar certificado.
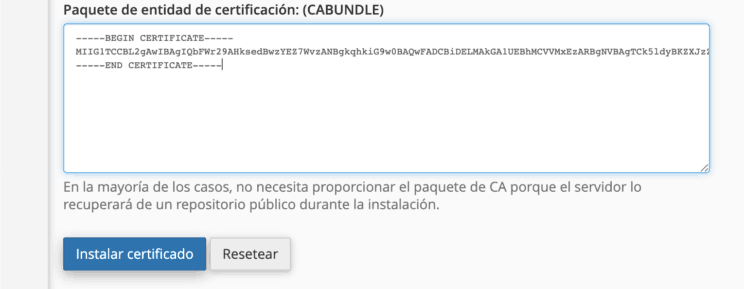
- Debe salirte el mensaje de certificado SSL instalado exitosamente (SSL Certificate Successfully Updated). Da clic a aceptar.
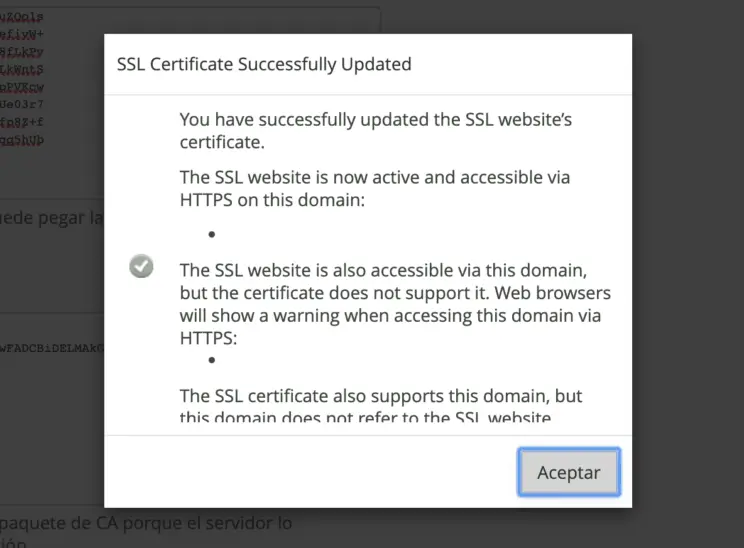
Recuerda que debes renovar tu certificado SSL cada 90 días. Crea un recordatorio para antes que venza, ya que si vence tu página web no cargará. Para renovar solo sigue esta guía nuevamente.
Mil gracias por leerme, espero haberte ayudado a instalar tu Certificado SSL.
Considera donar algo a los Creadores de UnoSSL. Recuerda que un SSL pago te costaría mucho más y cada vez quedan menos opciones de SSL gratis
Puedes hacerlo aquí https://unossl.com/donate/
Pasos siguientes
En el escritorio de tu página, ve a Ajustes>Generales y actualizas la dirección de tu sitio web cambiando http a https

Instala y activa el plugin Really Simple SSL que automáticamente redirige todos los archivos a https.
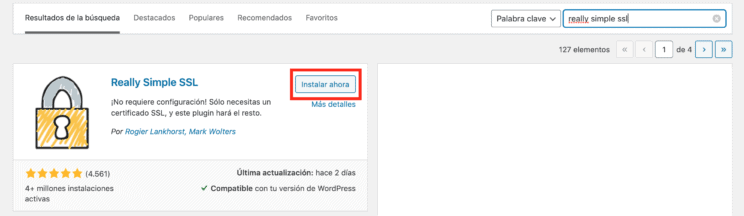
Si luego de completar el tutorial aún no puedes ver el candado, revisa si tienes algún elemento no seguro (como imágenes que hayas subido a tu web antes de activar el certificado SSL). Puedes verificar si algunos de los elementos de tu web están causando conflicto para mostrar el certificado, ingresando el url de tu página aquí.
Si seguiste los pasos de esta guía correctamente, lo primero que verás con tu ganchito verde, es que el certificado está correctamente instalado y detectado. Luego aparecerán las urls marcadas con una x en color rojo, y seguramente podrás notar que los enlaces comienzan con http en lugar de https.

Una vez completes estos pasos, puedes nuevamente ingresar tu web en el explorador y confirmar si el candadito verde ya aparece. Si sigue sin aparecer, verifica todo nuevamente.
Actualiza Google Analytics
Como paso final, recuerda actualizar tu dirección en Google Analytics y Google Search Console.
En Google Analytics ve a Administrar, luego en Propiedad dale clic a Configuración de la Propiedad y actualiza la URL predeterminada de http a https.
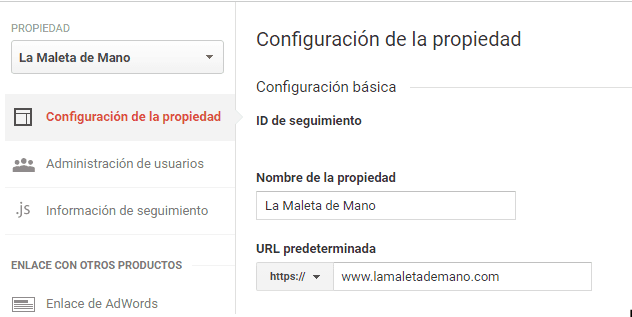
Luego ve a Vista, y dale clic a Configuración de la vista y actualiza el URL del sitio web de http a https (si tienes varias vistas debes hacer esto por cada vista que quieres actualizar)
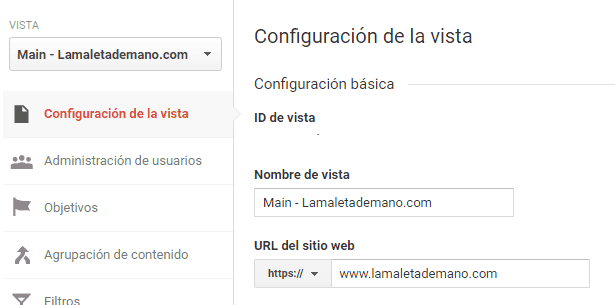
Actualiza Google Search Console
En Google Search Console, debes agregar una propiedad
Si no la tenías (escoge la opción de la izquierda, Dominio)
Si ya tenías el dominio agregado, escoge la opción Prefijo de la URL a la derecha y escribe la dirección con https.
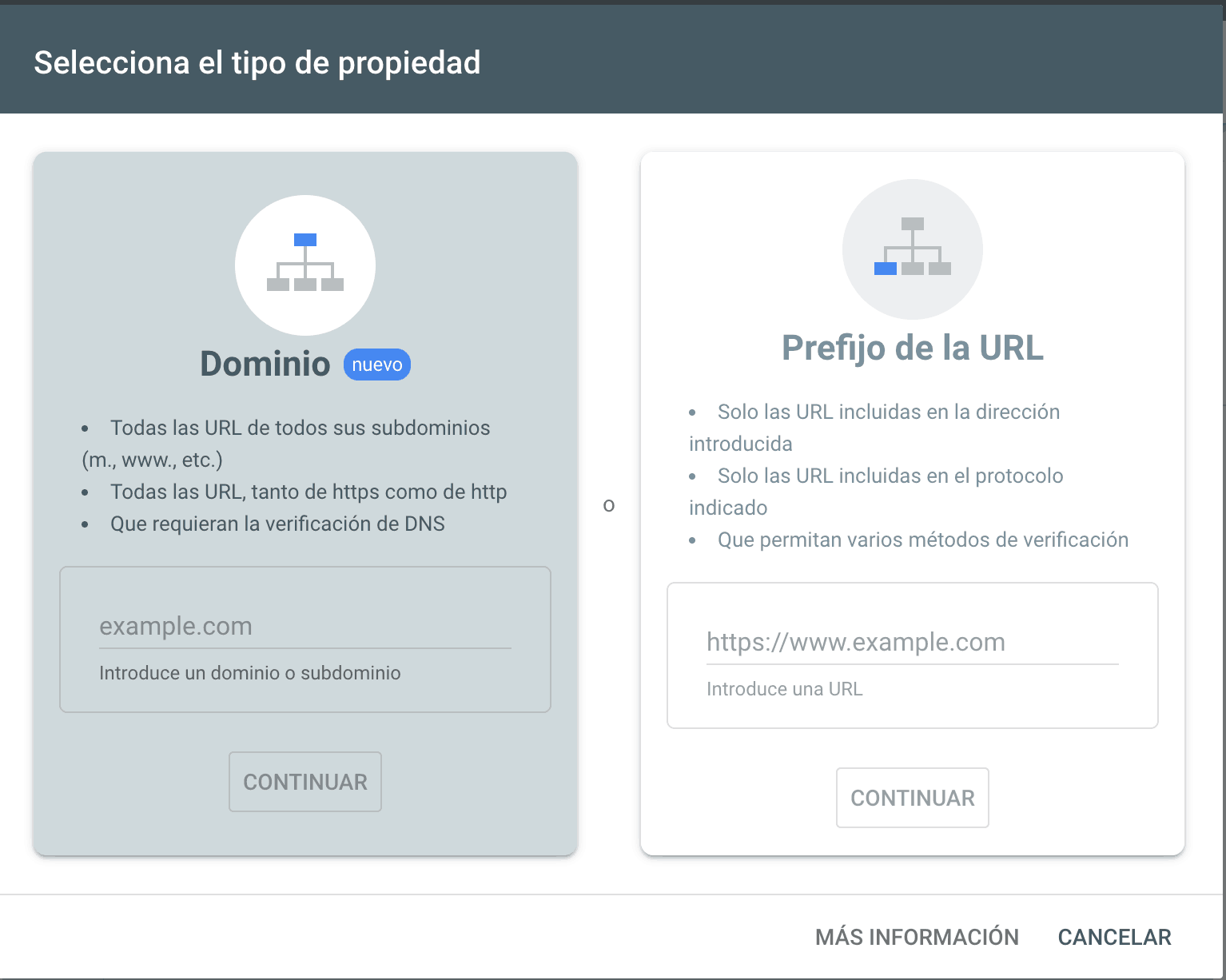
Una vez creada la propiedad en Google Search Console, envía de nuevo tu mapa de sitio (sitemap xml)
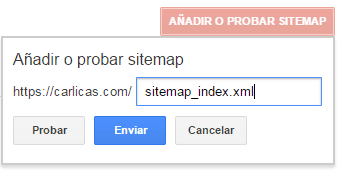
Da clic a guardar cambios.





131 comentarios
Muchisimas Gracias por este tutorial estaba por cambiar mis hosting, pero encontre este tutorial y EXCELENTE! todo quedó súper! Muchas Gracias. Excelente Tutorial paso a paso. Un abrazo! Feliz año 2019 🙂
Hola!!! Mira, uso godaddy y fíjate que no me sale la opción de administrar archivos…es que la sacaron? cómo accedo a ellos? porque ya descargué todo solo que no puedo instalar nada….y godaddy me quiere cobrar más de 70 euros por los certificados. Gracias .
Hola Diana, la opción de administrar archivos sigue ahí.
Estas segura que estas en tu cPanel?
hola una consulta, realice todos los pasos al pie de la letra y no me aparece la carpeta .htaccess, que hago o a que se debe?? gracias por el apoyo
Hola David, recuerda que .htaccess no es una carpeta es un archivo. Y para que puedas verlo debes activar la opción de ver archivos ocultos (view hidden files) cuando abres el administrador de archivos. Mira el video, en el minuto 1:30 muestro como se activa esta opción.
Hola Carla, yo estoy igual que david, al final no me aparece el archivo .htaccess. En el minuto 1:30 que aparece el recuadro solicitando esa información a mi no me aparece, cuando le doy click en administración de archivos automáticamente se dirige a la página sin preguntar o undir en botón go, que hago????
Hola Jennifer!
Arriba la derecha en el administrador de archivos dale clic a configuración, escoge la opciones «mostrar archivos ocultos» y dale clic a «save»
eso hace que puedas ver el archivo .well-known y el archivo .htaccess
LO CONSEGUI!!!! 😀
GRACIAS GRACIAS GRACIAS Carla.
Me ha costado lo mío y unos cuantos quebraderos de cabeza porque sin querer mientras estaba siguiendo los pasos movi la carpeta public_html a otro sitio y no paraba de darme error 403 y no podia ni entrar a mi wordpress.
Pero logre ver el error y voli a realizar los pasos, ya con más cuidado y por fin vi mi «candado» en mi pagina web.
Qué alegría me dio!!!
GRACIAS GRACIAS GRACIAS 😉
🙂 con gusto Damian. Que bueno que lo pudiste resolver, y lo mejor lo hiciste tu sólo.
Hola, tengo una duda, recien cree mi pagina y le estoy añadiendo la certificación sin embargo no puedo ver el ultimo paso donde en la carpeta .htaccess, ya que no puedo ver ese archivo, que puedo hacer en este caso?. gracias por su ayuda!!
Daniela, asegúrate de activar la opción de ver archivos ocultos como lo muestro en el video en el minuto 1:30.
Saludos
Gracias Carla!!! Reciém estoy dándole forma a mi página y no hay duda que tu ayuda es vital pues mejor explicado, no hay.
Un abrazo enorme
Hola, Carla! Muy buena explicación! Venía todo muy bien hasta que fue necesario usar cPanel, porque… no tengo cPanel!!! Es indispensable tener cPanel para instalar el certificado? No puede realizarse vía FTP?
Hola Andrés,
Lastimosamente creo que no es posible hacerlo si no tienes acceso a un panel de control como cPanel.
Que hosting usas que no tienes cPanel?
Hola Andrés, algunos provedores de hosting no tienen CPANEL para garantizar la seguridad de su Hosting (eso es lo que argumentan), o más bien es para evitar que sus clientes puedan hacer ciertas cosas «avanzadas» ellos solos y así inducirlos a que paguen por sus servicios.
Pero otros en cambio tienen platafomas diferentes al CPANEL, mucho más simples de manejar, con menos opciones… pero si se puede hacer la mayoría de funciones, lo que pasa es que están con otros nombres. Por ejemplo en mi Hosting «Dondominio» no está la opción de «administrador de archivos» PERO SI LA TIENEN, está con otro nombre, la llaman WebFTP pero es la misma cosa.
Allí hace falta que seas mucho más curioso y te pongas a probar todas las opciones de tu cuenta de hosting
Hola, cómo estás? Hago todos los pasos y al final no sale el candadito. Hice el test de mi página a ver si de pronto era por las imágenes, y me sale que las imágenes están bien, pero entonces que no está forzando el uso de HTTPS. He copiado y pegado las tres líneas de código muchas veces. Las he cambiado por las que recomienda el test. Y nada funciona! sigue diciendo que falta redireccionar. Otra cosa es que en WordPress no sé por qué no me aparece la opción de modificar las URL de http a https. Algunos consejos? Gracias
Hola Jessica en ajustes>Generales cambiaste Dirección de WordPress (URL) y Dirección del sitio (URL) para que tenga el https ?
También puedes usar un plugin como Really Simple SSL pero asegúrate primero que tu pagina funciona con https
Saludos
Hola, muchas gracias por tu ayuda, Está sumamente genial. Por cierto, tengo un problema en el paso 23, ya que no me aparece la opción de SSL – TLS en la sección de seguridad de CPanel.
Mi proveedor es Hostgator.
Hola Victor, lastimosamente Hostgator cobra $10 por instalar tu propio certificado. Podrías considerar migrar tu sitio a Godaddy donde puedes instalar gratis tu propio certificado o usar otro proveedor como Siteground que trae el certificado SSL gratis y los instalan por ti.
buena Tarde, ya cree mi pagina, pero resulta que me aparece que aun no es segura, me podrías colaborar como solucionarlo.. gracias
Hola Johana, sigue los pasos del tutorial y con eso se soluciona
Saludos
Hola, ya cree mi pagina, pero me sale en la pagina que la Información o No es seguro.
me aparece una ventana con la siguiente información: que tengo una imagen con una url insegura que se cargo a través de un archivo javascrip
Esta URL deberá actualizarse para usar una URL segura para que regrese su candado.
Por favor me puedes colaborar .. gracias
Hola Johana, prueba instalado el plugin Really Simple SSL
Hola Carla! Excelente tutorial, acabo de lograrlo y quedo perfecto, muchisimas gracias, me has ayudado a ahorrar un buen dinero en certificados SSL. Solo tengo una pequeña duda.
Como renuevo mi SSL? tengo que volver a hacer todo el procedimiento igual o uso el certificado de dominio para generar nuevos ficheros?
Hola Carlos,
Sí, el certificado dura 90 días. Debes renovarlo antes del vencimiento. El proceso de renovación es el mismo al de la instalación por primera vez.
Hola Carla, tengo una duda, en el punto 32, dónde indicas que hay que modificar el .htaccess, entré a la carpeta public que indicas, estoy en Godaddy, pero no hay ningún archivo con ese nombre, hay algún problema si creo ese archivo y solo agrego el texto que indicas?
Hola Carlos!
Arriba la derecha en el administrador de archivos dale clic a configuración, escoge la opciones «mostrar archivos ocultos» y dale clic a «save»
eso hace que puedas ver el archivo .well-known y el archivo .htaccess
Hola Carla, con la promo que ofreces para Go Daddy hay un correo comercial. ( Este es para usar con Outlook?) y aparte viene incorporado el Webmail ( Roud Cube) que explicas en youtube? https://www.youtube.com/watch?v=IrrevwBfT8E
Gracias
Hola Richard, no es necesario agregar la opción de correo comercial. Este es un correo que te dan gratis al principio pero después te toca pagar.
El tutorial explico como agregar un correo gratis con tu dominio.
Saludos
GRACIAS, TENGO INSTALADO , COMO HAGO PARA RENOVAR
Hola Miguel Angel, se hace igual que cuando lo instalas la primera vez.
Recuerda renovar antes del vencimiento a los 90 días
Carla primero que nada agradecer la dedicación con la que haces tu trabajo y la disposición de brindar herramientas, escribo es porque al instalar el SSL aún me sale un icono de i en mi página web, he hecho todo lo que esta sugerido aquí y en el test de la página Why no PAdlock me aparece que es una foto, de igual manera instale el plugins en mi página pero aún no sucede nada, ¿Qué puedo hacer?,
Gracias.
Hola Laura, instala este plugin https://wordpress.org/plugins/really-simple-ssl/
Hola Carla. Antes que todo, agradecerte por tu ayuda, comentarte que tengo un inconveniente al realizar al realizar la instalación del Certificado de SSL en ZeroSSL, realizo todos los pasos tal cual y como me indica el vídeo para pero al comprobar que los archivos creados sea accesibles estos me dicen que han fallado intento nuevamente y me dice los mismo, quisiera me puedas ayudar en poder encontrar el error.
Hola Luis, entra al grupo https://www.facebook.com/groups/carlicas/ y pide ayuda
Buenas tardes Carlita, tuve un problemita en la cuestión de los archivos ocultos, ya que no me fije en marcar la opción para visualizar archivos ocultos, luego se me presento un inconveniente por una imagen que no estaba con el https, por lo demás excelente, ya tengo seguro el candado, ahora mi inquietud es si puedo hacer que la renovación de este certificado sea automática.
Hola Raul, por ahora toca manual cada 90 días. Pon una alarma en el calendario cada 80 días o algo así. Lo puedes renovar antes de los 90 días.
Hola Carla una gran duda, no me aparece la carpeta .ht Access. Me puedes ayudar ?
Debes asegurarte de abrir el administrador de archivos con la opción de ver archivos ocultos (hidden files) activada.
Hola, Carla en el paso donde tengo que seleccionar la subcarpeta llamada .ht Access, no aparece en la lista, me puedes colaborar con eso por favor. Muchas gracias!!
Hola Luis. OJO! .htaccess no es una subcarpeta, es un archivo.
Para ver el archivo recuerda que debes activar la opción de ver archivos ocultos como lo muestro en el video.
Saludos
Gracias Carla! eres magnífica!
Muchas Gracias Karla por tu ayuda, lo logré.
Sólo una pregunta, debo hacer este mismo procedimiento cada 90 días para renovar el certificado?
Hola Mily, así es. Debes renovar cada 90 días (puedes hacerlo antes).
No dejes que pasen los 90 días o tu página podría dejar de cargar
Gracias, no vi antes tu respuesta y lo renové hoy (justo noventa días) y efectivamente mi página no cargaba. Lo tomaré en cuenta para la siguiente renovación.
Hola Carla, realicé todos los pasos como indica el video, pero al ingresar al dominio me aparece un candadito naranja con la leyenda de que no es un sitio seguro debido a las imagenes.
Descargué el puggin que recomendas pero no se donde y como cargarlo al hosting.
Espero tu respuesta !
Saludos
El plugin lo instalas desde el menú plugins de tu pagina web.
Hola! he seguido el vídeo paso a paso pero al y todo bien, pero me da un mensaje de error cuando presiono siguiente para obtener el certificado.
Dice error inesperado Code: 400.
Asegurate que tengas bien escrito el nombre de las carpetas que hay que crear (.well-known y acme-challenge)
Perfecto, lo pude hacer sin ningún problema, es un tuto muy bien explicado! ^^ Muchas gracias Carla!
Hey, Carla.
Me lo acabo de instalar y funciona correctamente.
Gracias por compartir 🙂
Hola Carla.
Antes que todo, agradecerte por tu tiempo y ayuda.
Tengo un inconveniente con el paso final, cuando voy a la ventana de administrador de archivos del cpanel y en la carpeta de public html, no encuentro la subcarpeta llamada .ht Access ¿? Quizás tenga otro nombre? Por favor puedes ayudarme…. Gracias!
Hola Paola, asegurate que cuando abres el administrador de archivos actives la opción de ver archivos ocultos «hidden files» como se ve en el min 1:31
holaa estos haciendo y al dar el ultimo paso de siguente para crear el certificado en la paste posterios izquierda me sale un erro inesperado erro 400 quisiera saber como puedo solucionar eso! por favor y muchos saludes y bendiciones
Carla de verdad gracias eres una tesa
hola carla me dice al momento de poner el ultimo siguiente en zerossl me dice error 400 y los links si abre mi pagina pero en la parte superior dice que no se encontró pero si la abre
Asegúrate de escribir bien el nombre de las carpetas que hay que crear