Crear una cuenta de correo «corporativo» o de negocios es completamente gratis y bastante fácil de hacer una vez creas tu página web (Si aún no tienes tu página web, te invito a ver el tutorial de cómo crear una web profesional por sólo $12 dólares).
Para crear el email puedes crear una cuenta de gmail específica para tu página web (ejemplo: [email protected]) a la que rediccionarás todos los emails que lleguen a tu correo corporativo (que en realidad es una carátula para que se vea más profesional, pero leerás los correos en tu cuenta de gmail).
Una vez creada, deberás seguir los siguientes pasos para crear la carátula con tu nombre de dominio (ejemplo: [email protected]).
1. Entra a tu cuenta de Godaddy,
2. Selecciona «Administra tu hosting»
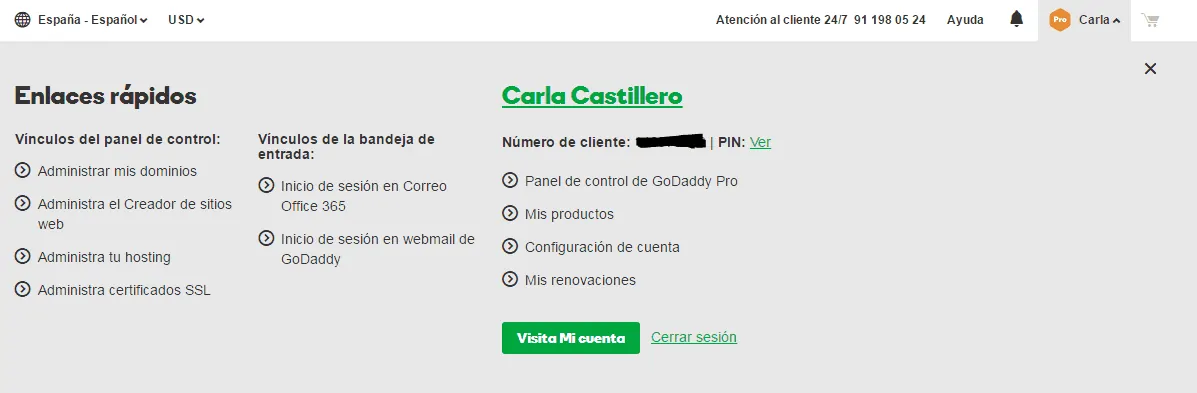
3. Clic al botón verde que dice «Manage»
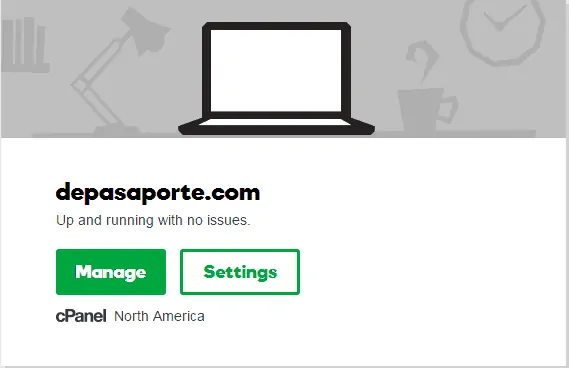
4. Busca donde dice email, y dale clic a «Email Accounts«
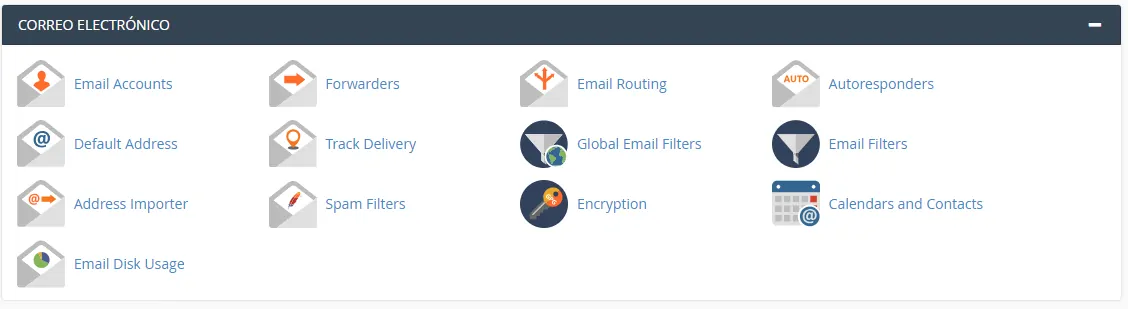
5. Escoge el nombre de correo que quieres crear, asígnale una clave (o usa el generador de contraseñas), da clic a «Crear cuenta» y sigue los pasos que te da el asistente.
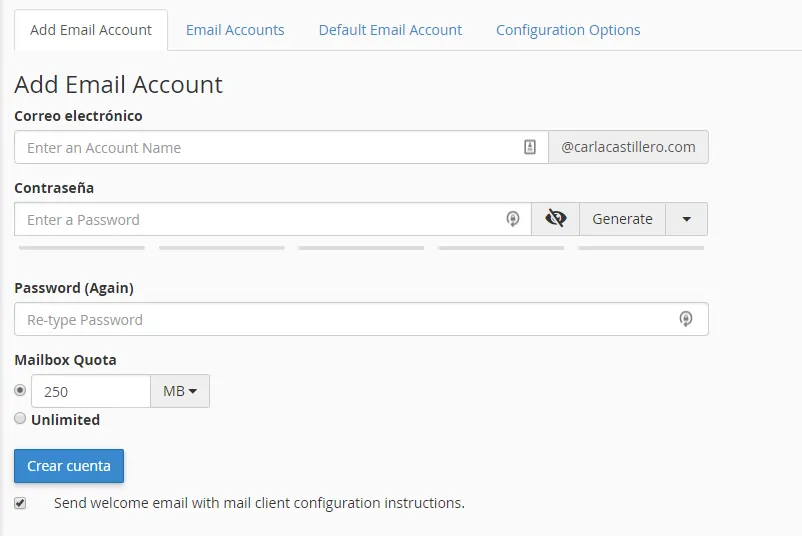
Luego, vuelve al cPanel y busca Email Routing
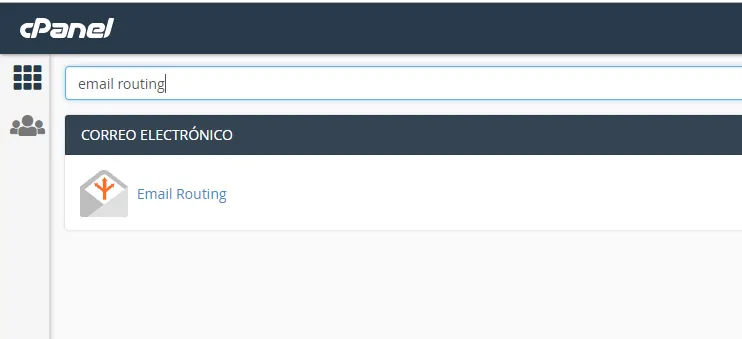
Asegúrate que la opción Local Mail Exchanger esté seleccionada. Si no lo esta selecciónala y dale clic a Cambiar
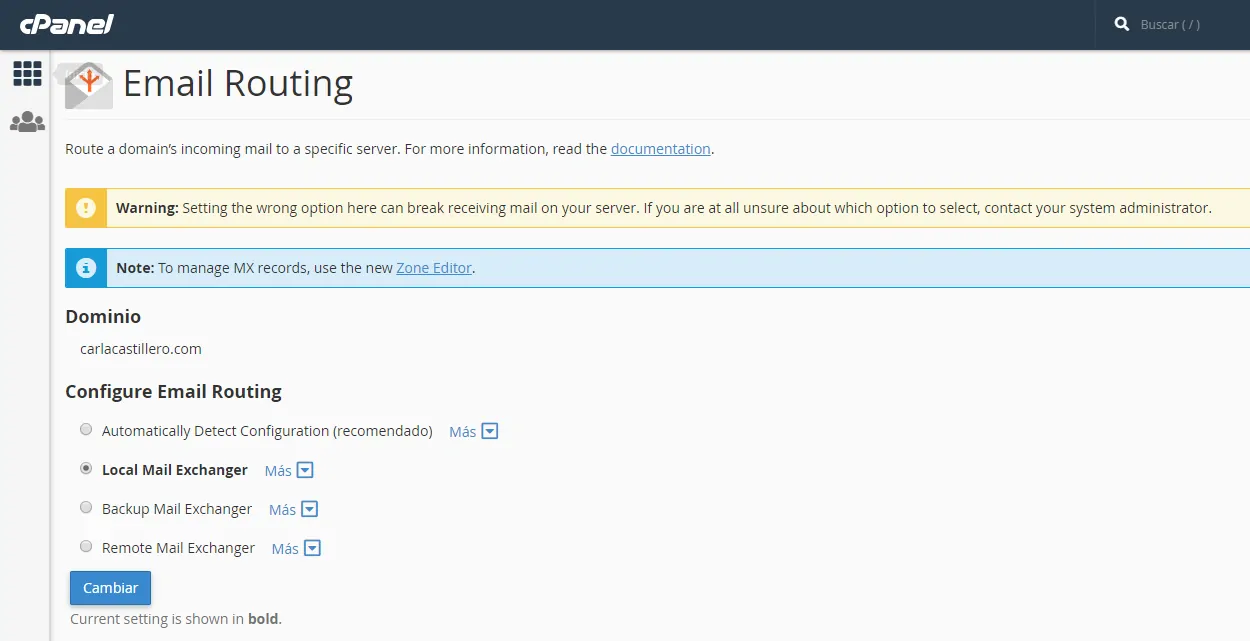
Cómo configurar tu nuevo correo en Gmail
Entra a GoDaddy nuevamente y abre el cpanel. Ingresa a Email Accounts
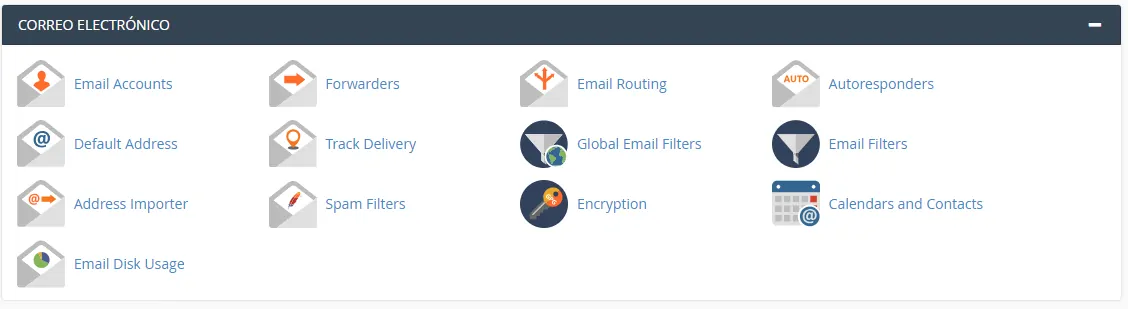
Luego dale clic a «Connect Devices» y luego a «Set Up Mail Client«

Ve a la opción de Mail Client Manual Settings.
Vamos a usar la opción «Secure SSL/TLS Settings (recomendado)«
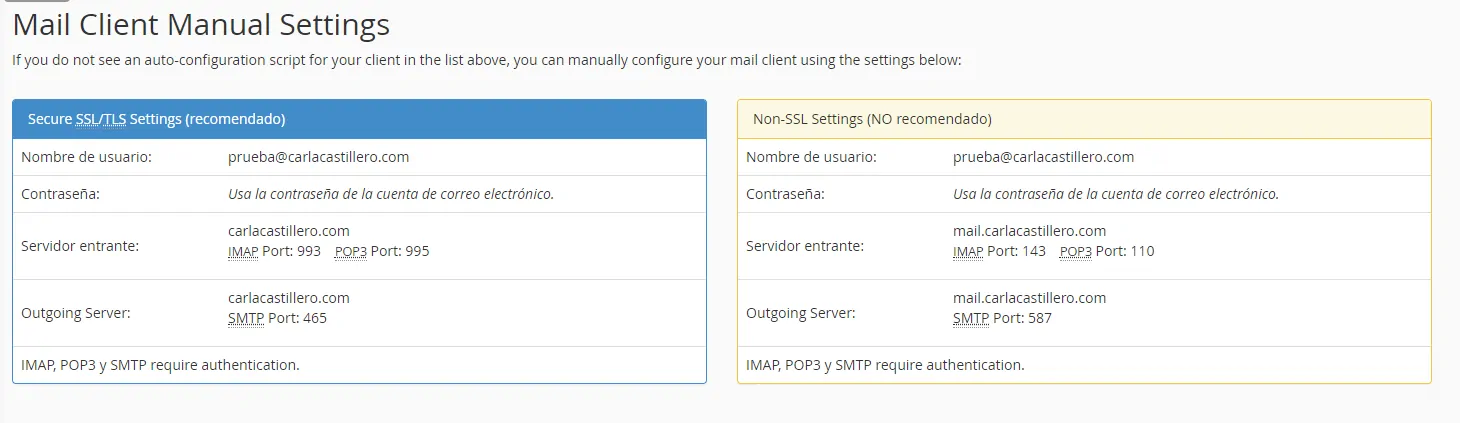
Ahora vamos a Gmail, le damos clic al engranaje de la derecha y luego «Configuración«

vamos a la pestaña «Cuentas e importación» y luego a «Enviar mensaje como» y le damos clic a «Agregar otra dirección de correo electrónico«
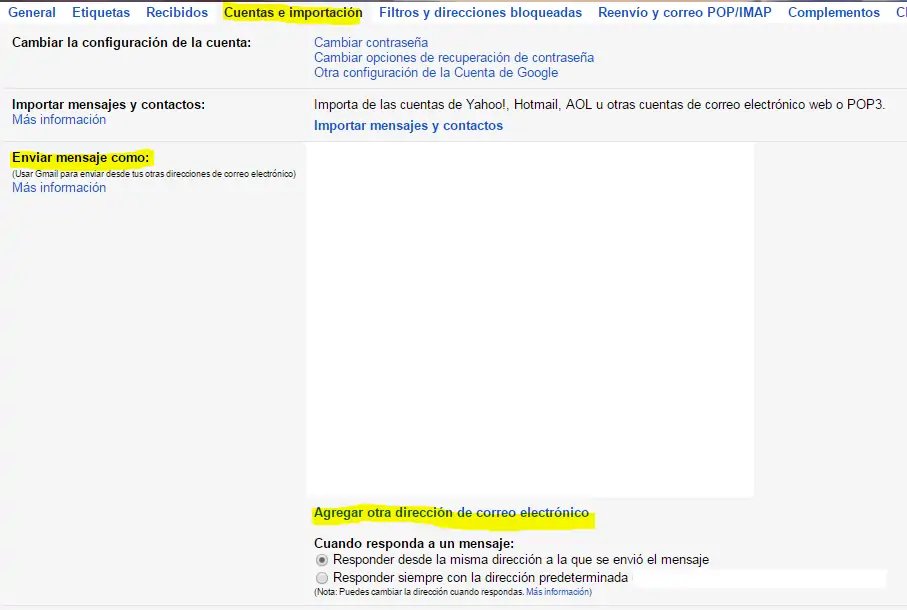
Esto abre esta ventana, donde llenamos los datos del email que acabamos de crear en Godaddy y damos clic a paso siguiente
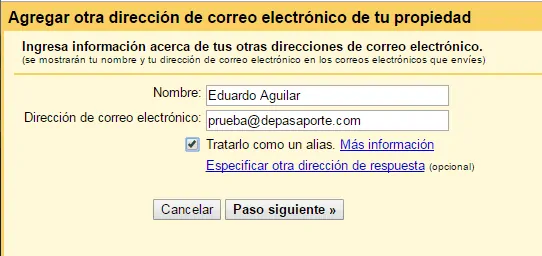
En Servidor SMTP usamos la dirección «Outgoing Server» que nos da Godaddy en la configuración manual (ojo!! Fíjense bien de copiar toda la dirección ya que puede abarcar dos líneas) y en puerto escogemos el 465 como muestra Godaddy.
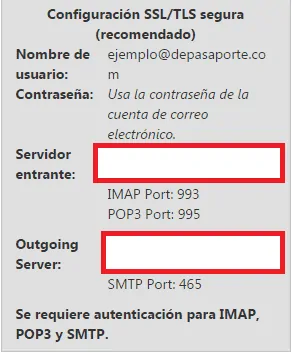
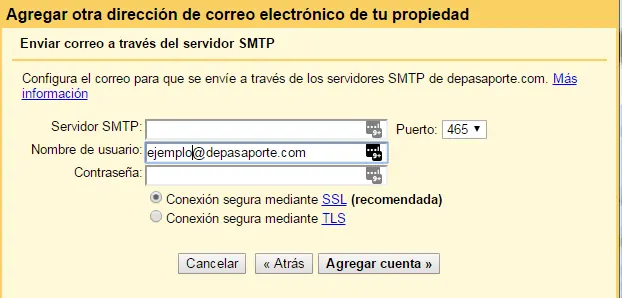
En Nombre de usuario hay que usar el email completo es decir con el @midominio.com
En Contraseña usamos la contraseña que usamos al crear el email.
Podemos dejar la opción preseleccionada de Conexión segura mediante SSL
Ahora Gmail nos pide que confirmemos que realmente somos dueños de ese email que acabamos de agregar.
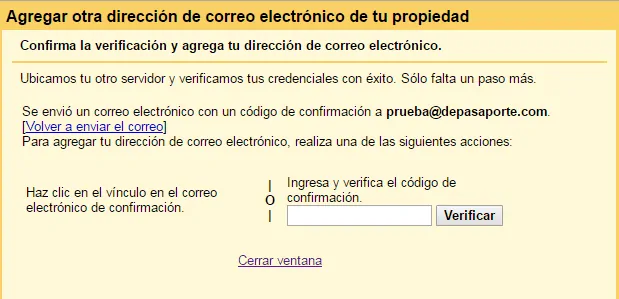
Este email de confirmación nos va a llegar al correo corporativo nuevo, no al gmail.
Una forma de leer el correo de confirmación es ir a nuestrodominio.com y agregar /webmail al final. En mi caso sería wwww.depasaporte.com/webmail
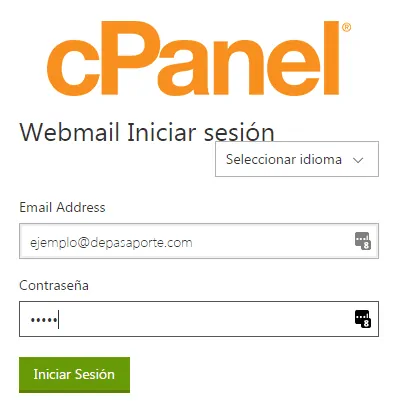
En el siguiente paso nos preguntan cuál aplicación queremos usar para leer nuestro email.
Podemos escoger cualquiera, personalmente prefiero Roundcube, le damos clic a «Set as Default» y luego a Roundcube
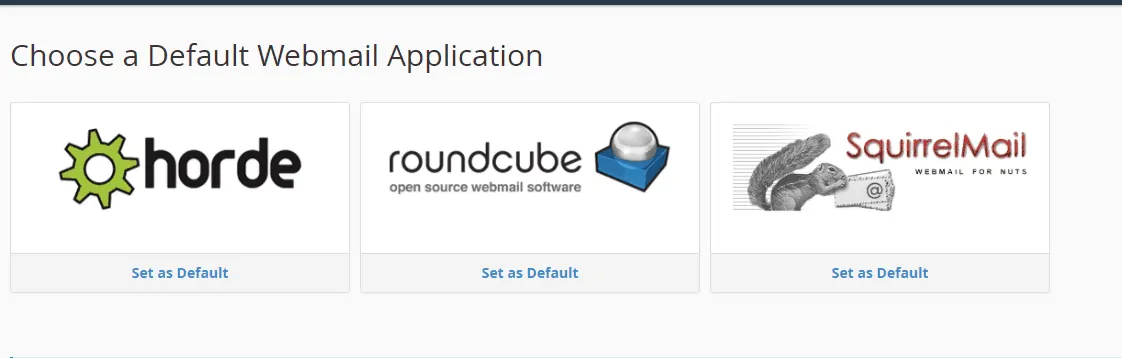
Vemos que el email de confirmación de Gmail, ya llegó. Abrimos el email y buscamos el código de confirmación
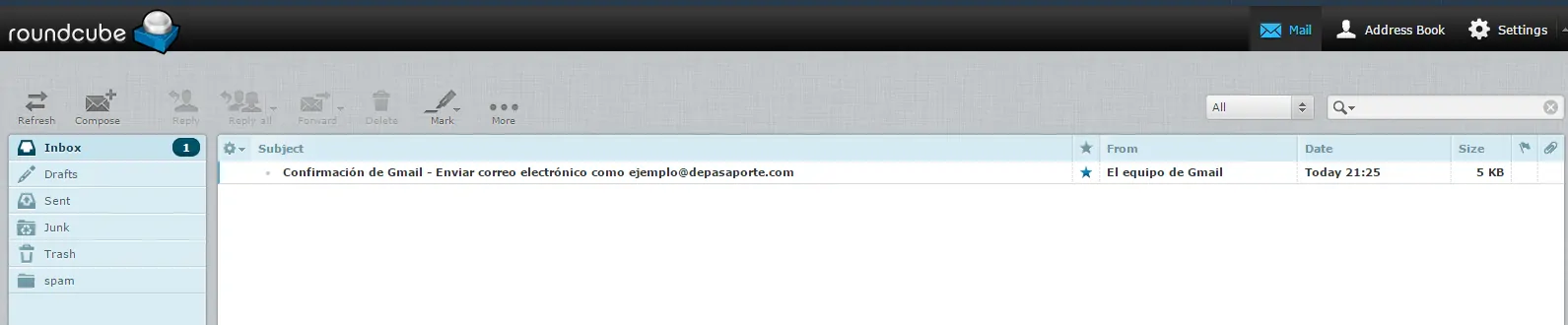
Y lo pegamos en la ventana de gmail y luego clic en verificar.
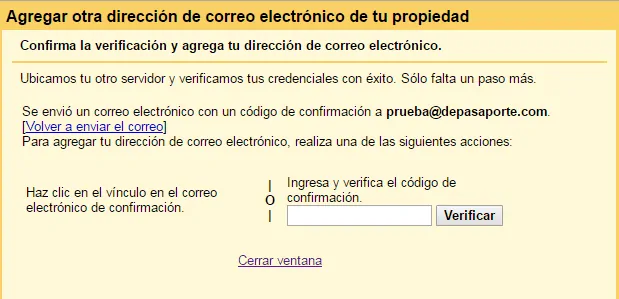
Listo!!! bueno casi listo. Esto fue sólo la configuración para enviar emails. Ahora sigue la configuración para recibirlos.
El procedimiento es muy parecido. Vamos a Gmail y volvemos a Cuentas e importación
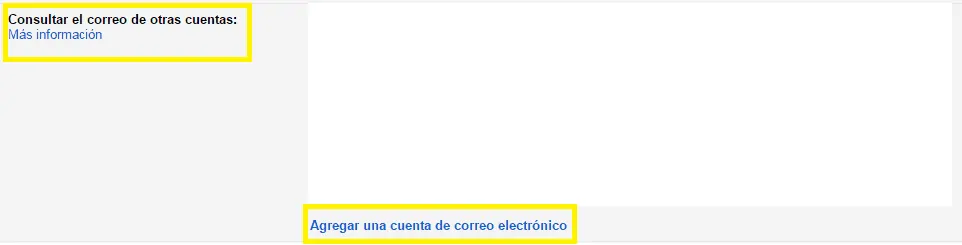
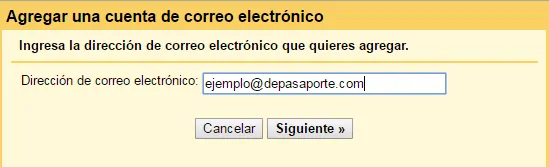
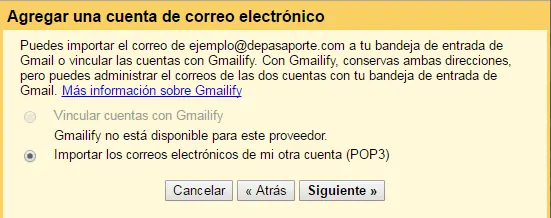
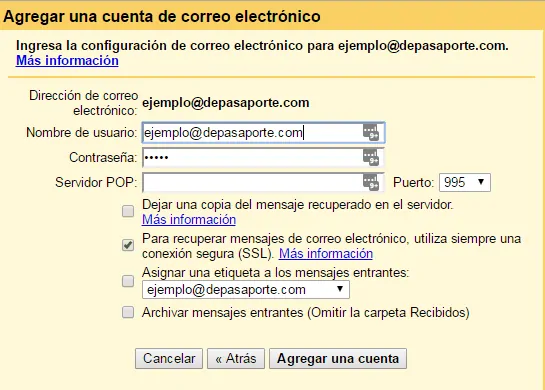
Y en la sección Consultar el correo de otras cuentas damos clic a Agregar una cuenta de correo electrónico
El procedimiento es muy similar al anterior, llenamos la información con nuestro correo, le damos clic a siguiente.
Podemos ignorar esto y darle clic a Siguiente otra vezEn la siguiente imagen nos piden los datos de nuevoEn Servidor POP copiamos la dirección de Godaddy de Servidor entrante y en puerto escogemos 995
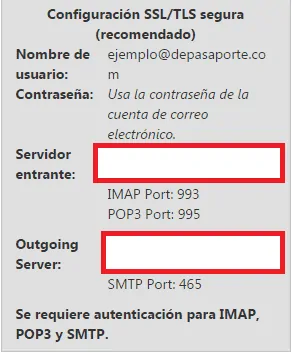
En nombre de usuario copiamos el email completo.También seleccionamos la segunda opción «Para recuperar mensajes de correo electrónico, utiliza siempre una conexión segura (SSL)
Y listo!! Ya podemos enviar y recibir emails de desde Gmail.
Si necesitas ayuda con algo del proceso de creación del email, déjame un comentario.



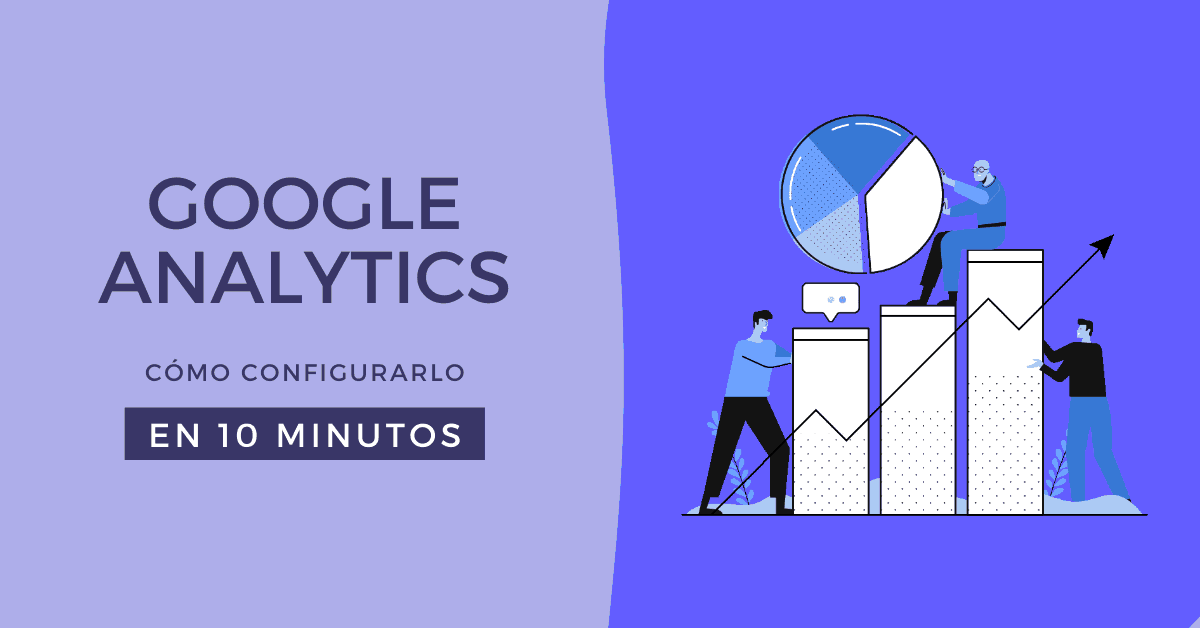
58 comentarios
Hola Carlita! mil gracias por el tutorial , a pesar que han cambiado algunas cositas en la web de Goddady no es tan complicado jaja, ya pude con el tema del mail que no recibía, buscando tutoriales era con el MX que debía modificarlo que apunte a mi web.
un abrazo!
Excelente Post! Quería consultar el espacio de almacenamiento de los mail es el que nos da Godaddy? ejemplo 250MB o una vez vinculado a Gmail será el de este último (ej: 15GB)?
Gracias!!!!!
Hola Ezequiel!
Cuando creas el correo en Godaddy puedes escoger la opción de capacidad ilimitada.
En todo caso, cómo estás usando Gmail para leer los correos, la capacidad que te afecta es la de Gmail o sea los 15gb que ellos dan gratis.
Hola en el procedimiento para recibir mensajes en «Editar cuenta de correo» me piden que llene el campo SERVIDOR POP para seguir aunque en el tutorial no llenan nada, estoy realizando los mismos pasos que dicen. Que pasa?
Hola Andrea,
Servidor POP es lo mismo que Servidor entrante. Usa lo que te sale en servidor entrando.
Saludos