Cuando un lector visita tu sitio por primera vez, lo normal es que busque señales que le indiquen qué tan legítima es tu web, qué tan confiable es seguir tus consejos o comprar tus productos y servicios.
Los que más saben, se aseguran de nunca meter sus datos personales en una web sin Certificado de SSL, ese candadito verde al lado de tu dominio, que le deja saber a tu lector que su navegación por tu sitio es segura.
Qué es Let´s Encrypt y por qué es tan necesario agregar un Certificado SSL a nuestra web?
En sus esfuerzos por lograr una web global segura, Google también se ha puesto en campaña para alertar a sus usuarios de sitios no seguros y uno de los principales indicadores en el que está enfatizando es en el Certificado de SSL.
Es por eso que desde hace algunos meses, aquellos sitios sin SSL son mostrados como no seguros por el buscador, e incluso aparecen con un candado rojo que seamos sinceros… asusta a nuestro lector!
Cómo adquirir un Certificado SSL?
La mayoría de los proveedores de hosting lo venden, pero con un costo aproximado de $60 dólares anuales, su compra no es fácil para un blogger o emprendedor digital cuando recién comienza. Otra opción es tener tu web en alguno de los proveedores que dan gratis el certificado SSL como Siteground.

Pero no todo está perdido, las iniciativas actuales de los principales buscadores como Mozilla y Google para mostrar la inseguridad de los sitios HTTP sin cifrar (HTTPS) están contando con la disponibilidad de Let’s Encrypt.
Este es un proyecto desarrollado por el Internet Security Research Group, para crear una entidad que ofrezca certificados SSL abiertos, libres y gratuitos, a través de un proceso automatizado diseñado para eliminar el complejo proceso actual de creación e instalación manual.
Algunos de sus patrocinadores incluyen a la Fundación Mozilla, Cisco Systems y colaboradores como la Universidad de Michigan, la Escuela de leyes de Stanford y la Fundación Linux.
Es así como con este tutorial te enseño a instalar un certificado de SSL gratuito con Let´s Encrypt, en menos de 5 minutos.
Asegúrate de tomar nota de la fecha de instalación, ya que como Godaddy no nos lo incluye (ellos venden uno), este debemos renovarlo cada 90 días, aunque al parecer hay opción para hacerlo de forma automática como puedes leer aquí.
Como instalar un certificado SSL
Cuando un lector visita tu sitio por primera vez, lo normal es que busque señales que le indiquen qué tan legítima es tu web, qué tan confiable es seguir tus consejos o comprar tus productos y servicios.
Los que más saben, se aseguran de nunca meter sus datos personales en una web sin Certificado de SSL, ese candadito verde al lado de tu dominio, que le deja saber a tu lector que su navegación por tu sitio es segura.
Importante: La información compartida en este sitio web no constituye asesoría profesional. Cualquier idea, consejo, opinión, información y/u otros materiales formativos o enlaces accesibles a través de esta página web, son para uso informativo y de entretenimiento únicamente. Por favor toma en cuenta que no existen garantías sobre los resultados que puedas obtener al utilizar o poner en práctica las estrategias, productos, servicios e ideas discutidas en este sitio web. Esto se debe a que los resultados razonables dependerán de cada persona, su experiencia previa, de su buen entendimiento de las técnicas presentadas, de la correcta implementación en sus propios proyectos, así como de diversos factores y riesgos externos.
Como instalar un certificado SSL
- Ve a UnoSSL.com
- Dale clic donde dice Sign up.
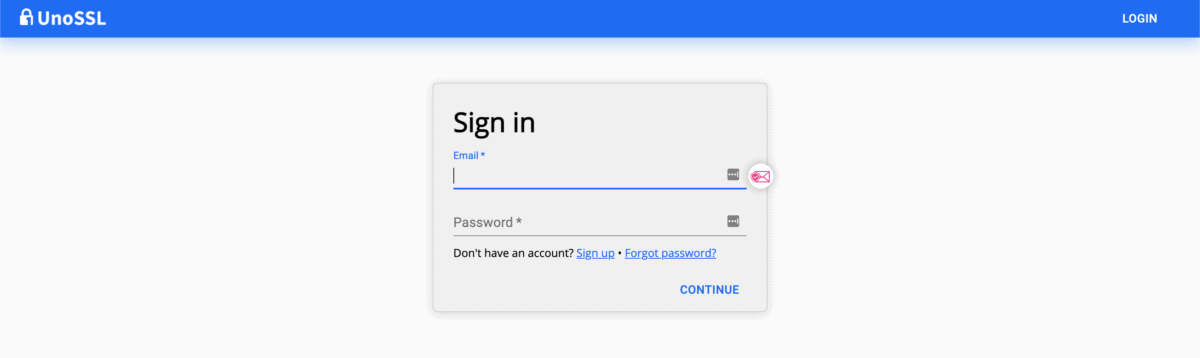
- Crea tu cuenta. Llena las casillas con un nombre (no tiene que ser tu nombre, esto lo van a usar cuando te envíen un correo), tu correo electrónico y una contraseña. una vez llenados los campos dale clic a Continue
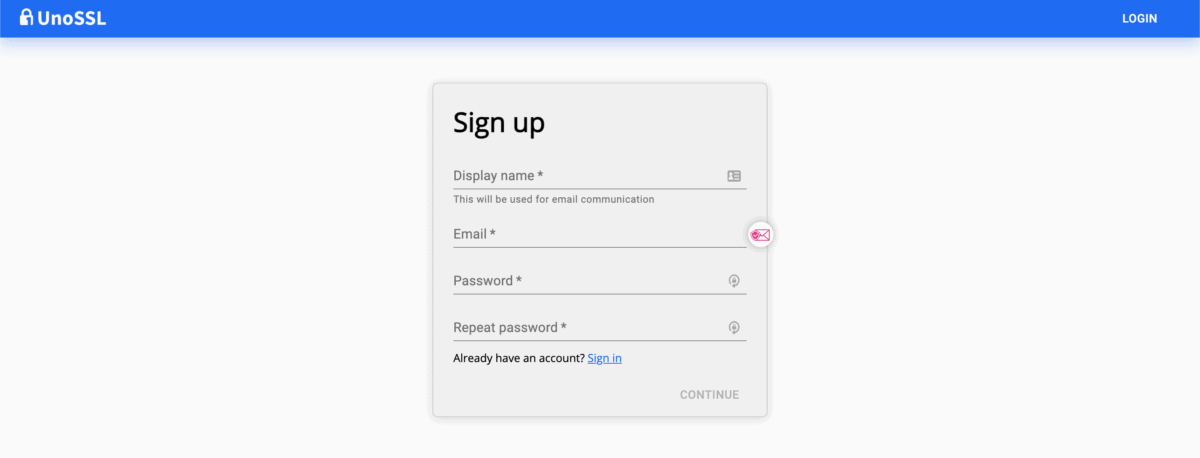
- Ve a tu cuenta de correo y abre el correo que te debieron enviar. dale clic al botón azul Verify email address
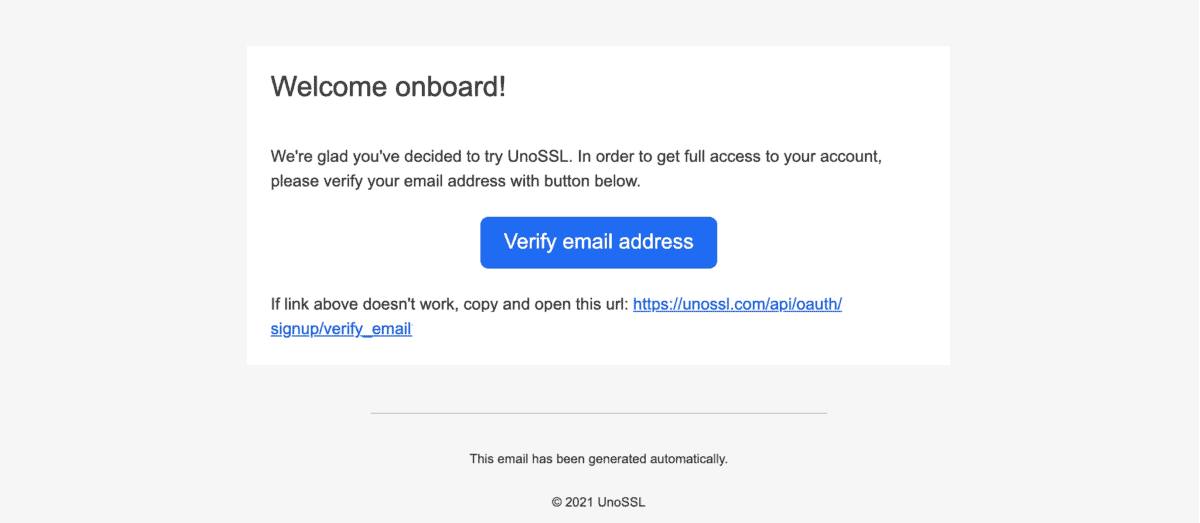
- Dale clic donde dice Click here to log in
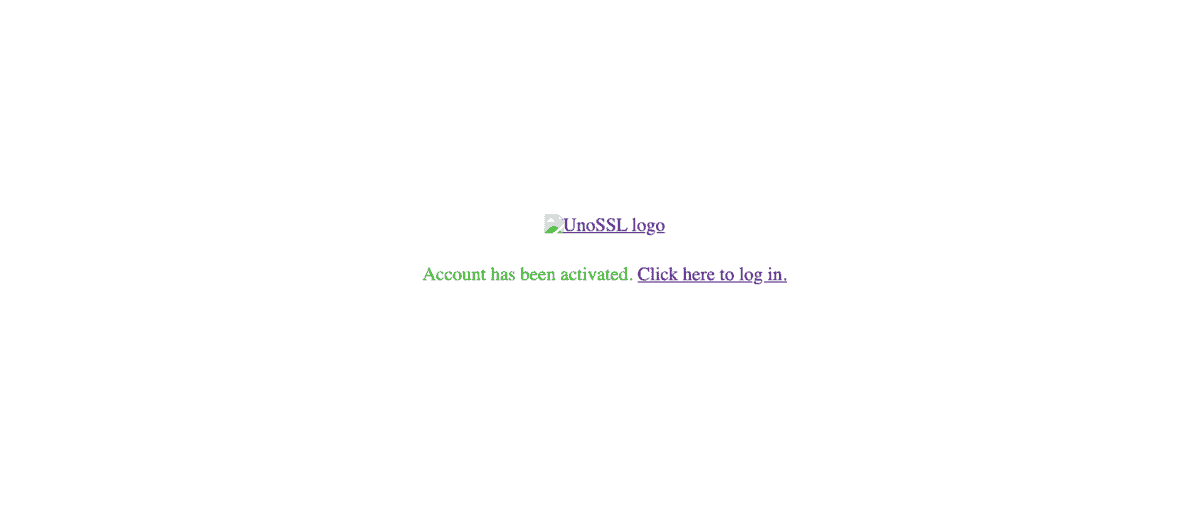
- Usa las credenciales que creaste en el paso 3 para iniciar sesión
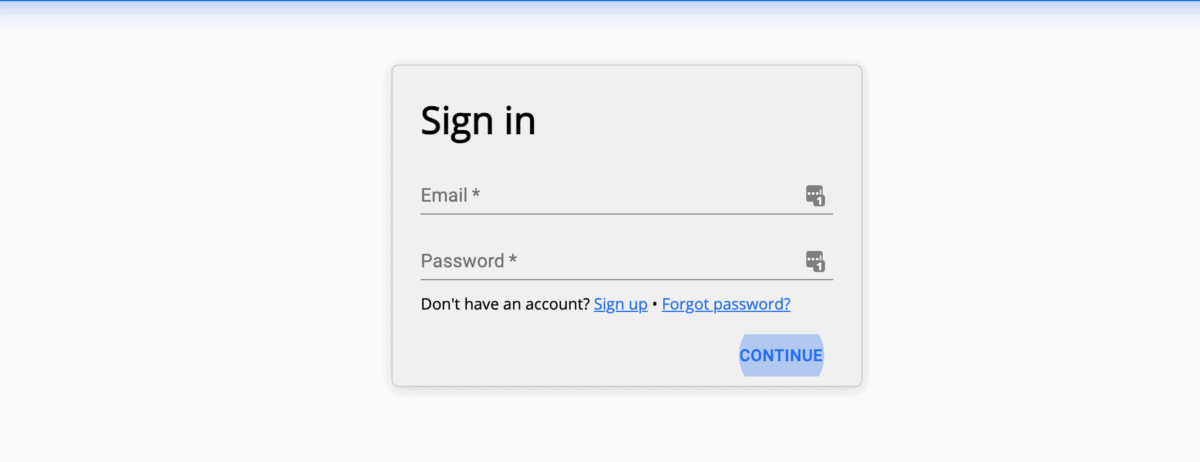
- Este es tu panel de control desde aquí puedes ver todos los certificados emitidos para tu sitios web. Dale clic a Get a new certificate.
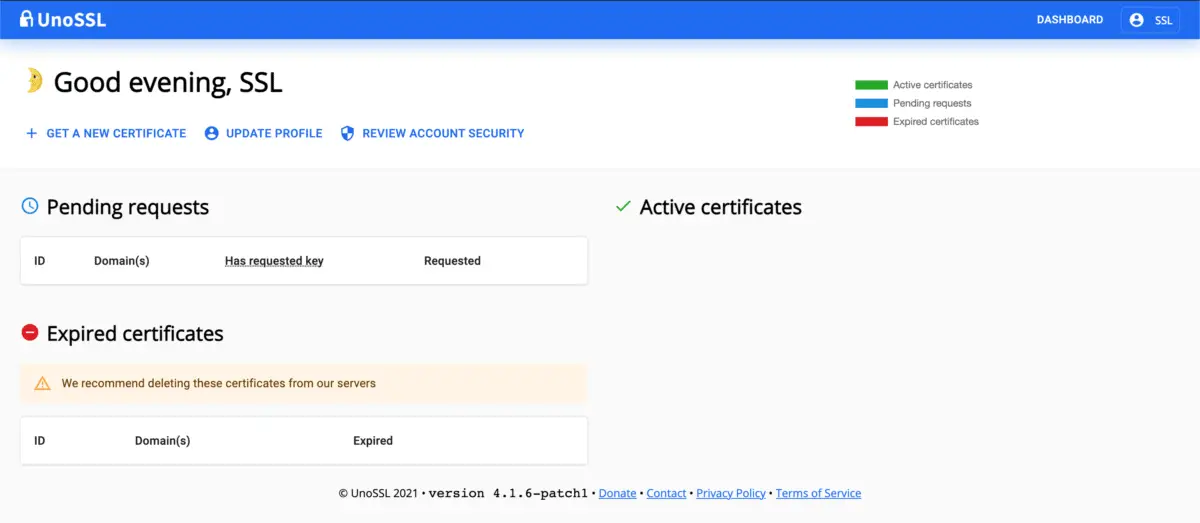
- Dale clic a Manually enter details
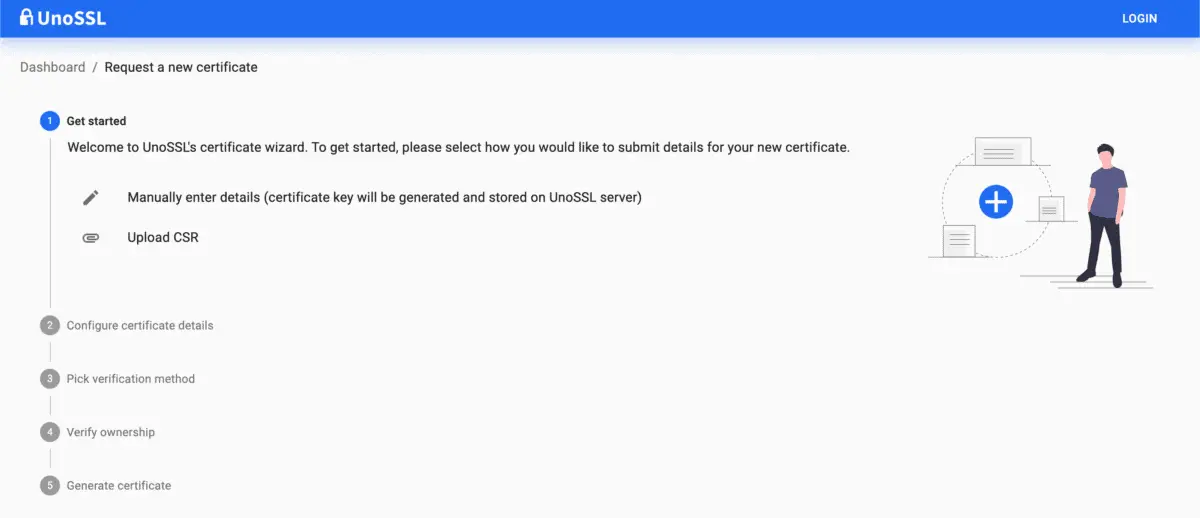
- En la primera casilla escribe tu nombre de dominio sin www o nada adelante (en mi caso escribo haztupaginaweb.com)
En la segunda casilla escribe *. seguido de tu dominio (en mi caso sería *.haztupaginaweb.com)
Dale clic a next
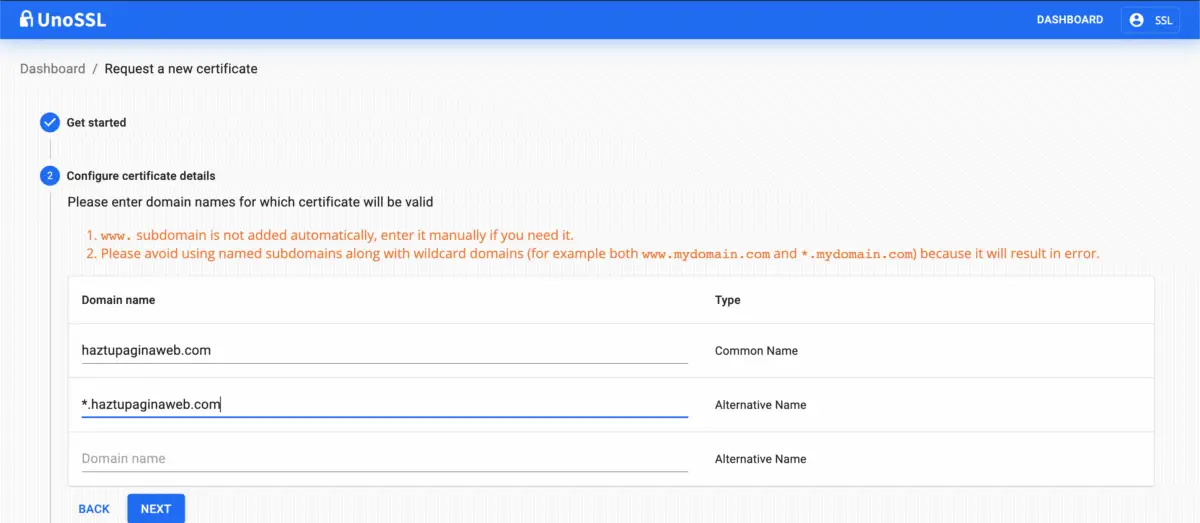
- Hay dos métodos de verificación. Vamos a usar el que dice Manually using DNS
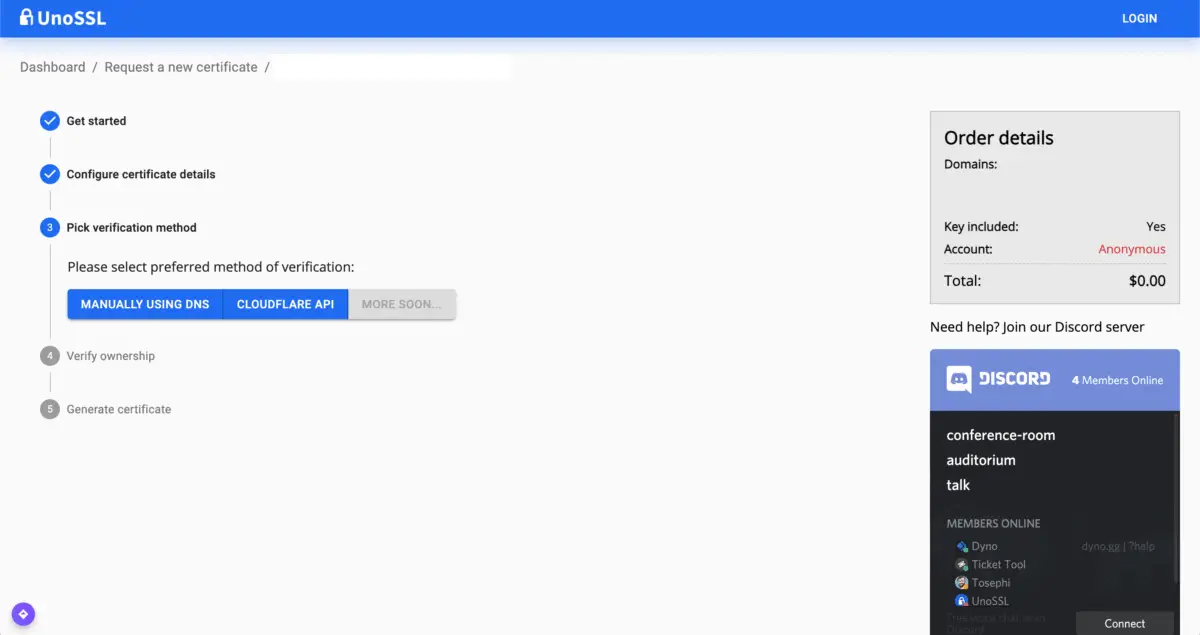
- Estos son los records DNS que debemos incorporar. Puede que te salga un solo valor para _acme-challenge. En mi caso fueron dos, pero podría ser uno sólo.
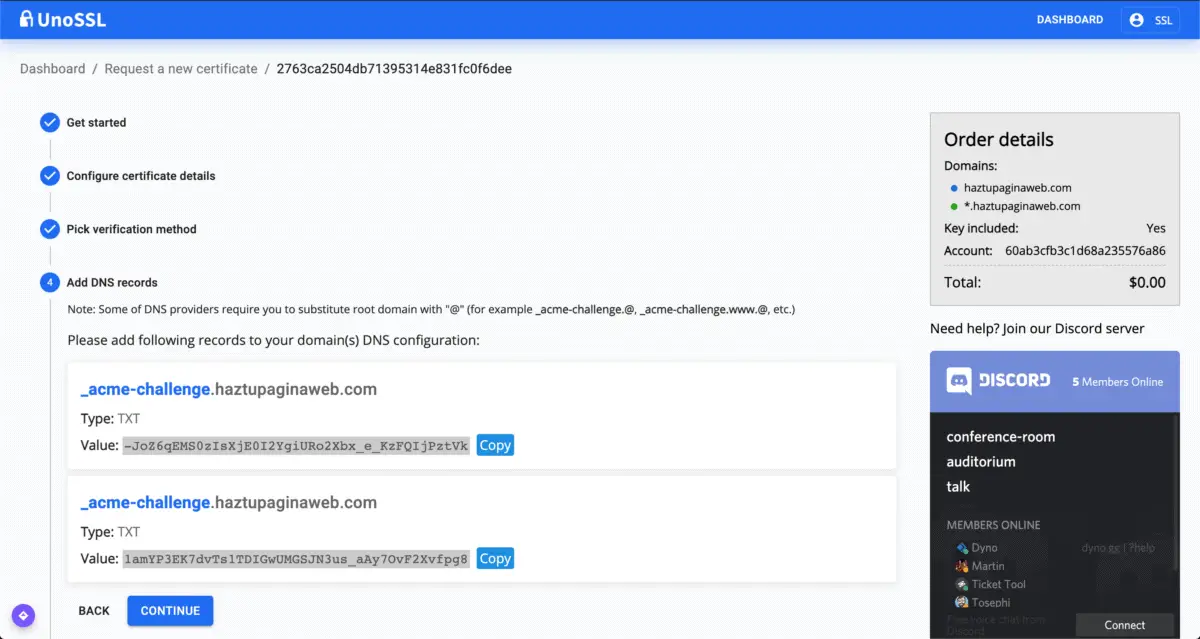
- Abre una pestaña nueva y ve a donde manejas tu dominio y busca dónde se cambian los DNS.
En mi caso uso Godaddy. Ve a tu cuenta de Godaddy y arriba a la derecha dale clic a tu nombre y luego a My Products (Mis Productos)
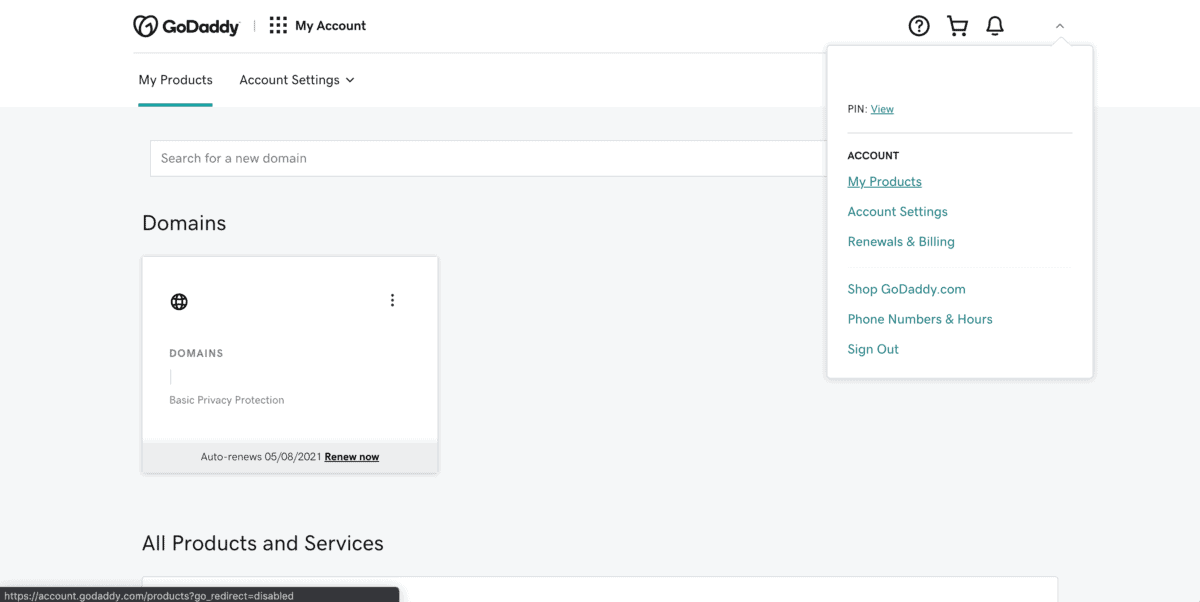
- Dale clic a los 3 puntos de la derecha y luego a Manage DNS (Administrar DNS)
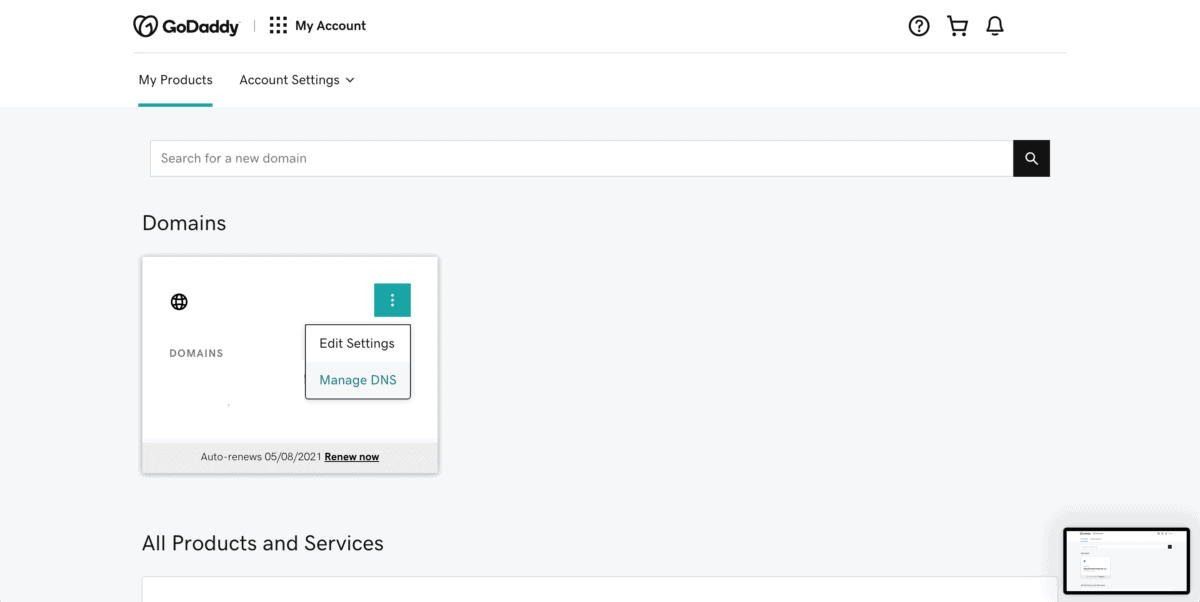
- Baja hasta que vea el botón azul de ADD y dale clic
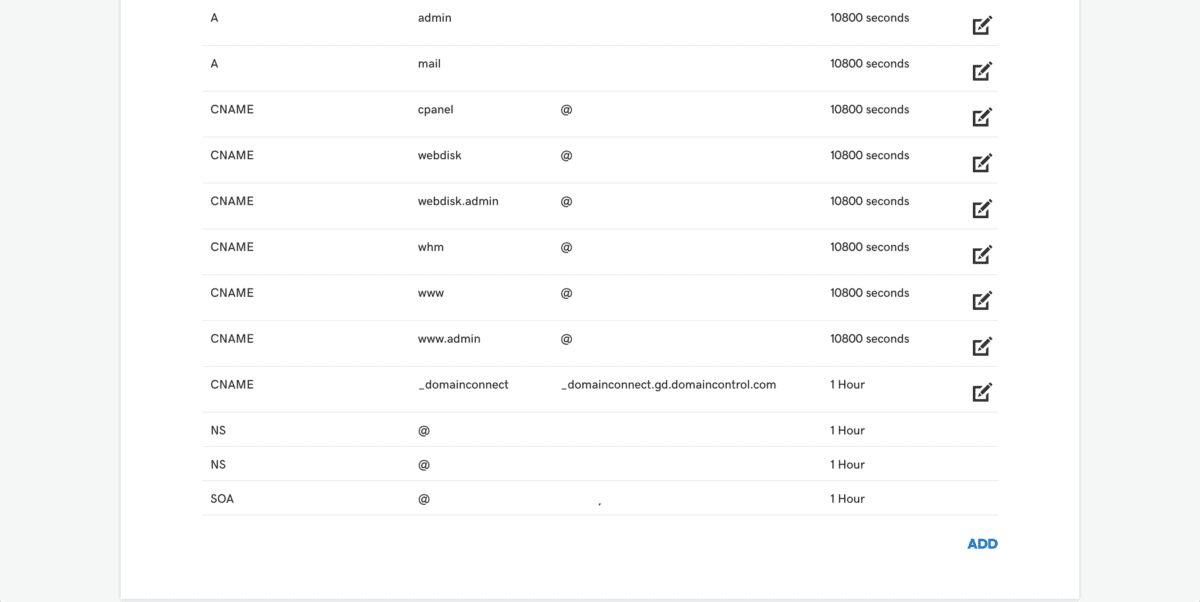
- En type escoge la opción TXT.
En Host escribes: _acme-challenge
En TXT value: copia y pega el valor del paso 11 (recuerda que si en el paso 11 te salieron dos valores, entonces repite este paso dos veces pegando los valores que te dieron cada uno en una entrada separada)
En TTL puedes dejarlo en 1 hora o escoger el valor mínimo permitido.
Dale clic a Save
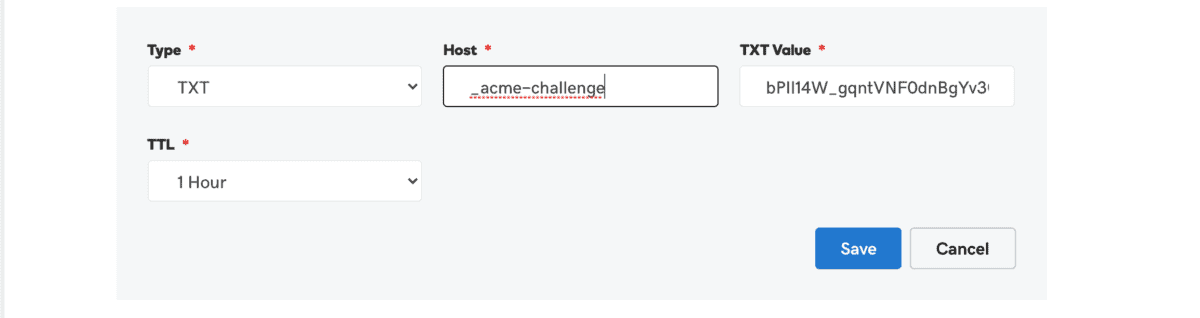
- Vuelve a la ventana donde tiene UnoSSL y dale clic a continue.
A veces demora un poco en propagarse los DNS, si te sale un error espera unos 10 minutos y vuelve a intentarlo. Repite hasta que logres avanzar al siguiente paso.
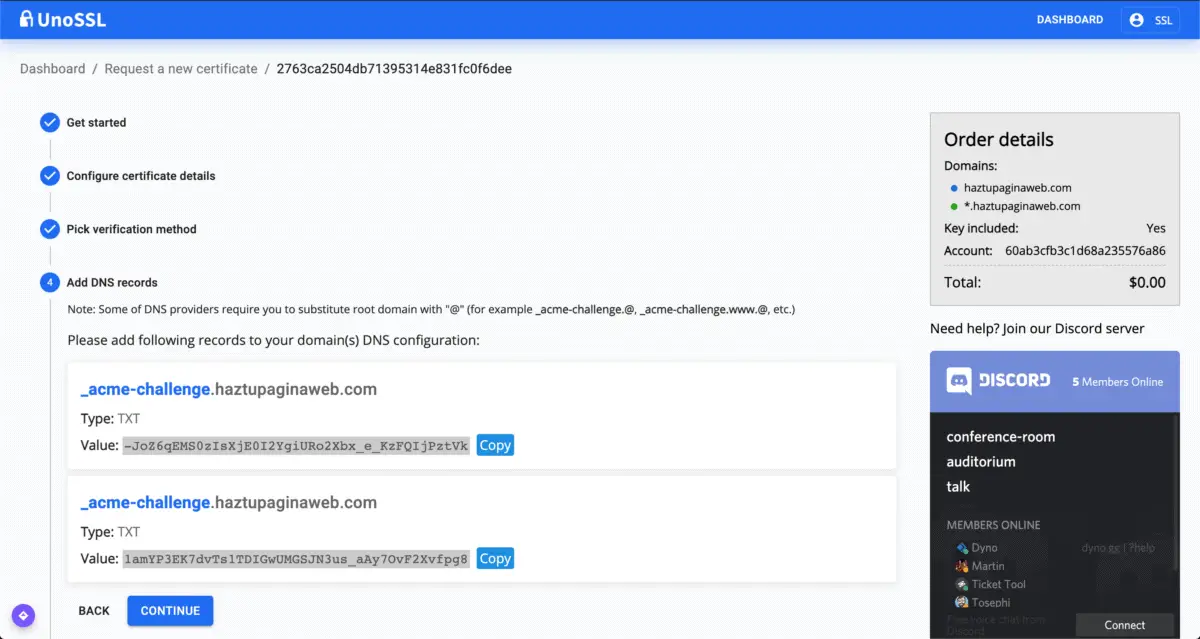
- Descarga los certificados
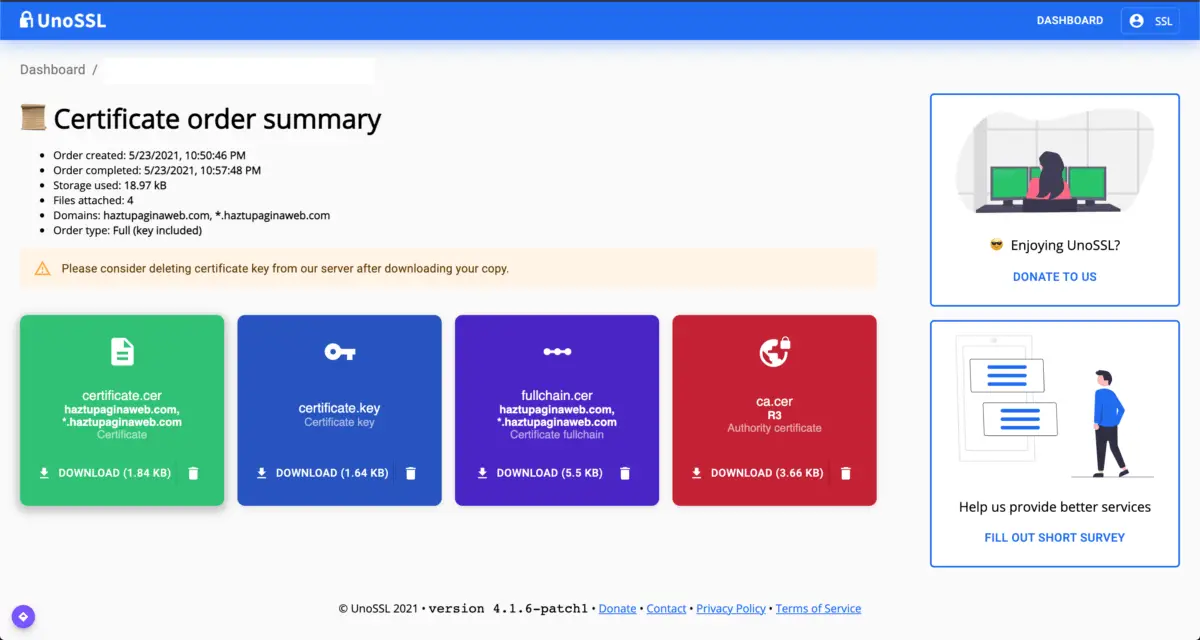
- Ahora ve a la sección de seguridad tu cPanel y da clic a SSL / TLS.
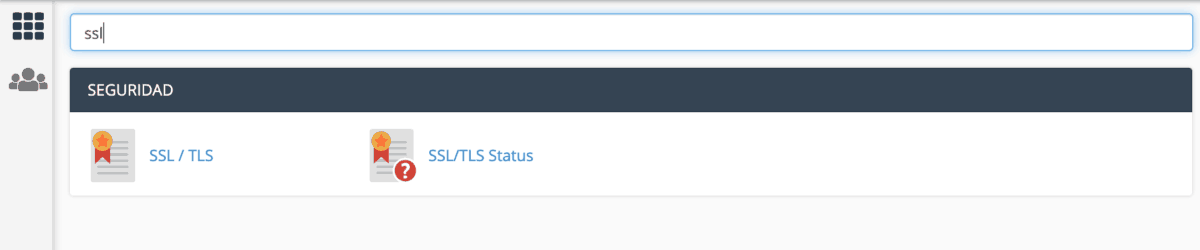
- Da clic a Administrar los sitios SSL (puedes ver el link debajo de la opción de Instalar y administrar SSL para el sitio (HTTPS)
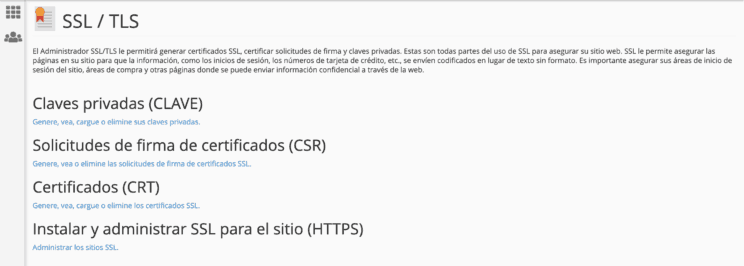
- Baja hasta la sección que se ve en la imagen, y en el desplegable dominio elige el dominio en el que quieres instalar el certificado SSL.
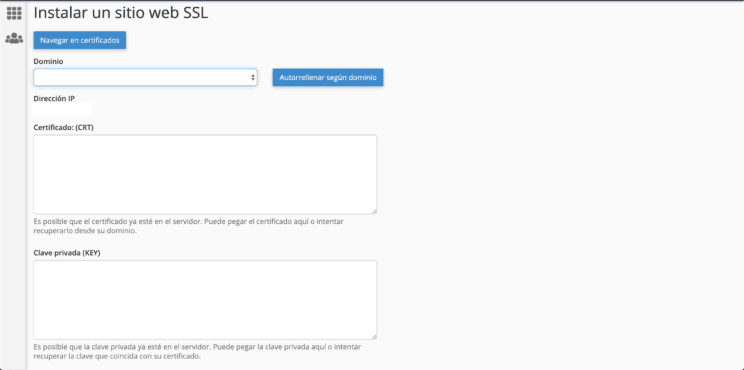
- En tu computador, ve a donde descargaste los archivos.
Para ver el contenido del archivo debes usar un editor de texto como por ejemplo el Bloc de Notas (en Windows) o Editor de Texto (Mac). - Abre el archivo que dice certificate.cer. Cuando lo hagas debe verse así (muchas letras y números).
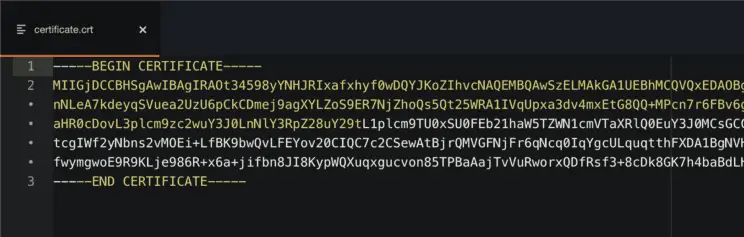
- Copia TODO el contenido y lo pegas en el campo de Certificate (CRT), como te muestro en la siguiente imagen.
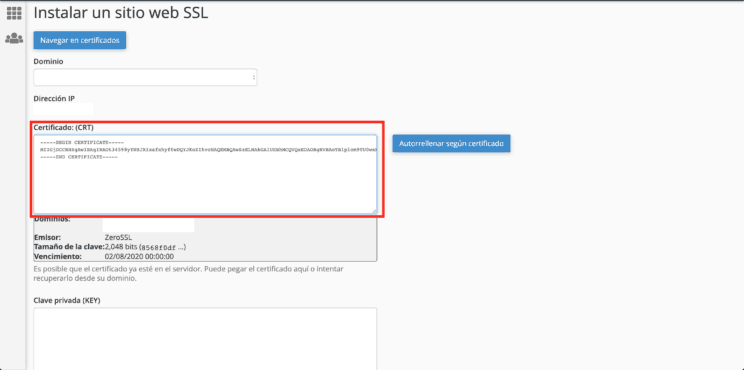
- Abre el archivo certificate.key. Copia y pega todo el código en la sección que dice Clave Privada (KEY).
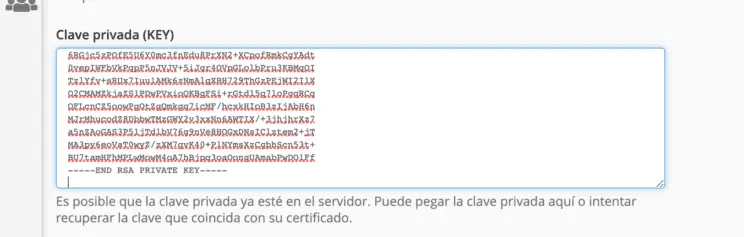
- Ahora abre el ca.cer. Copia y pega el código donde dice Paquete de entidad de certificación: (CABUNDLE).
- Da clic a Instalar certificado.
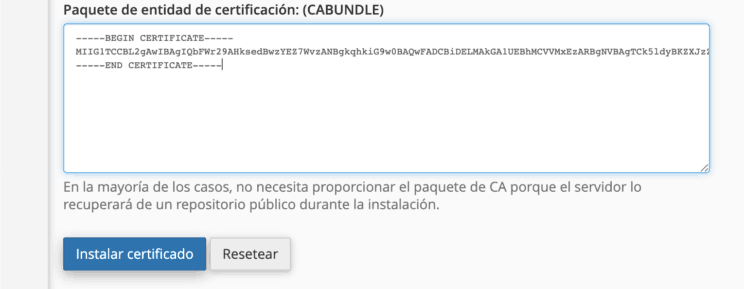
- Debe salirte el mensaje de certificado SSL instalado exitosamente (SSL Certificate Successfully Updated). Da clic a aceptar.
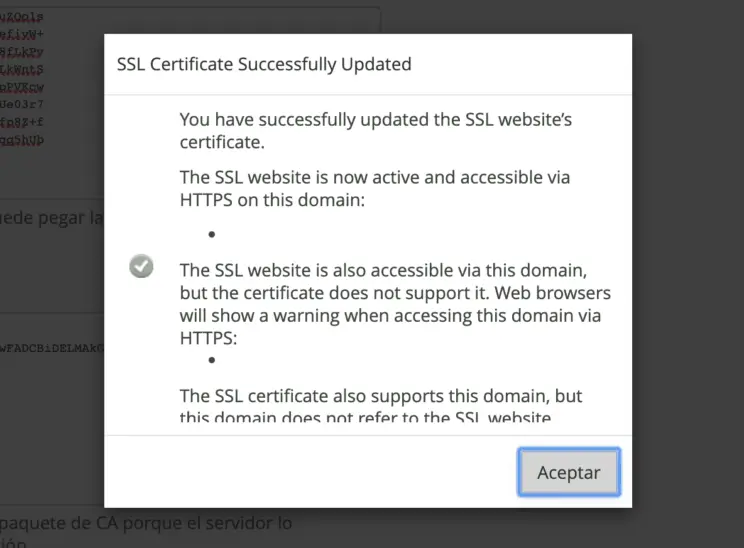
Recuerda que debes renovar tu certificado SSL cada 90 días. Crea un recordatorio para antes que venza, ya que si vence tu página web no cargará. Para renovar solo sigue esta guía nuevamente.
Mil gracias por leerme, espero haberte ayudado a instalar tu Certificado SSL.
Considera donar algo a los Creadores de UnoSSL. Recuerda que un SSL pago te costaría mucho más y cada vez quedan menos opciones de SSL gratis
Puedes hacerlo aquí https://unossl.com/donate/
Pasos siguientes
En el escritorio de tu página, ve a Ajustes>Generales y actualizas la dirección de tu sitio web cambiando http a https

Instala y activa el plugin Really Simple SSL que automáticamente redirige todos los archivos a https.
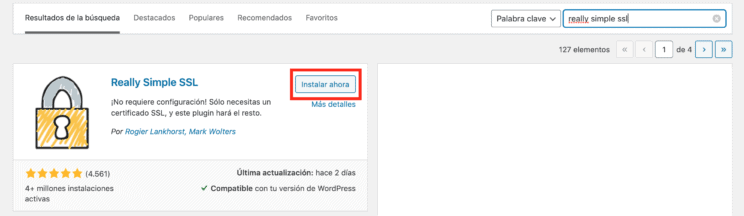
Si luego de completar el tutorial aún no puedes ver el candado, revisa si tienes algún elemento no seguro (como imágenes que hayas subido a tu web antes de activar el certificado SSL). Puedes verificar si algunos de los elementos de tu web están causando conflicto para mostrar el certificado, ingresando el url de tu página aquí.
Si seguiste los pasos de esta guía correctamente, lo primero que verás con tu ganchito verde, es que el certificado está correctamente instalado y detectado. Luego aparecerán las urls marcadas con una x en color rojo, y seguramente podrás notar que los enlaces comienzan con http en lugar de https.

Una vez completes estos pasos, puedes nuevamente ingresar tu web en el explorador y confirmar si el candadito verde ya aparece. Si sigue sin aparecer, verifica todo nuevamente.
Actualiza Google Analytics
Como paso final, recuerda actualizar tu dirección en Google Analytics y Google Search Console.
En Google Analytics ve a Administrar, luego en Propiedad dale clic a Configuración de la Propiedad y actualiza la URL predeterminada de http a https.
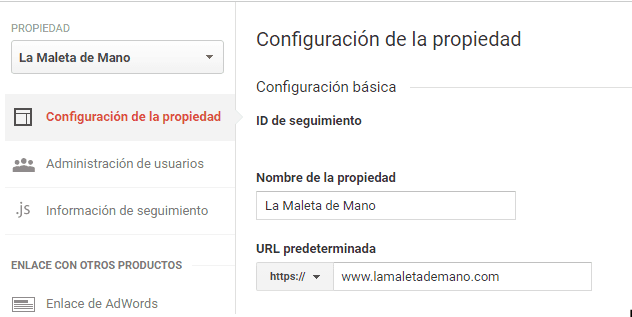
Luego ve a Vista, y dale clic a Configuración de la vista y actualiza el URL del sitio web de http a https (si tienes varias vistas debes hacer esto por cada vista que quieres actualizar)
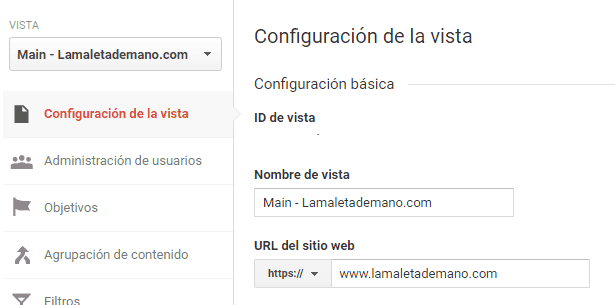
Actualiza Google Search Console
En Google Search Console, debes agregar una propiedad
Si no la tenías (escoge la opción de la izquierda, Dominio)
Si ya tenías el dominio agregado, escoge la opción Prefijo de la URL a la derecha y escribe la dirección con https.
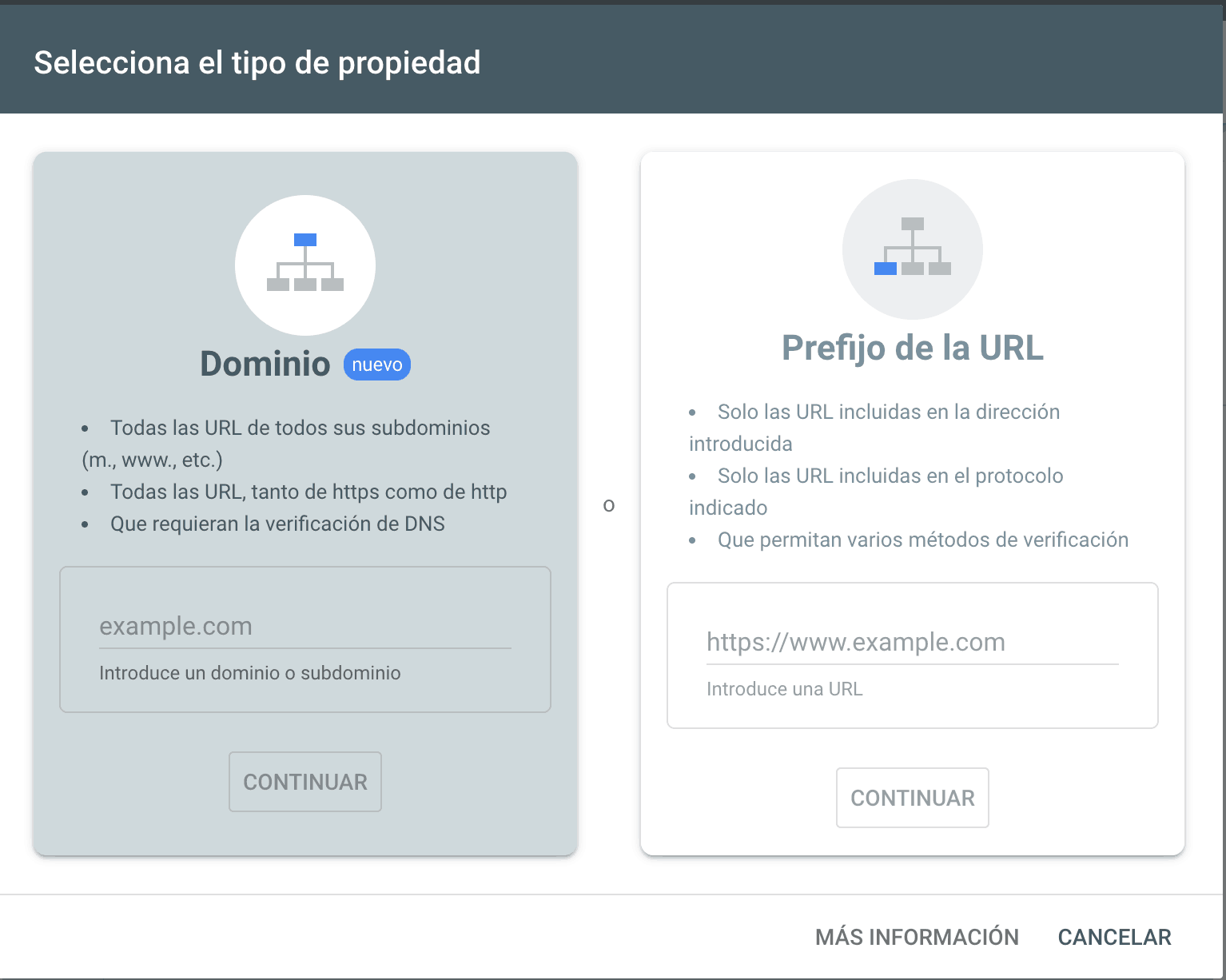
Una vez creada la propiedad en Google Search Console, envía de nuevo tu mapa de sitio (sitemap xml)
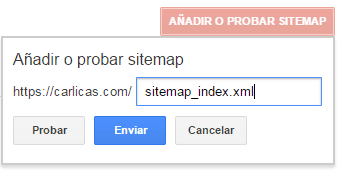
Da clic a guardar cambios.


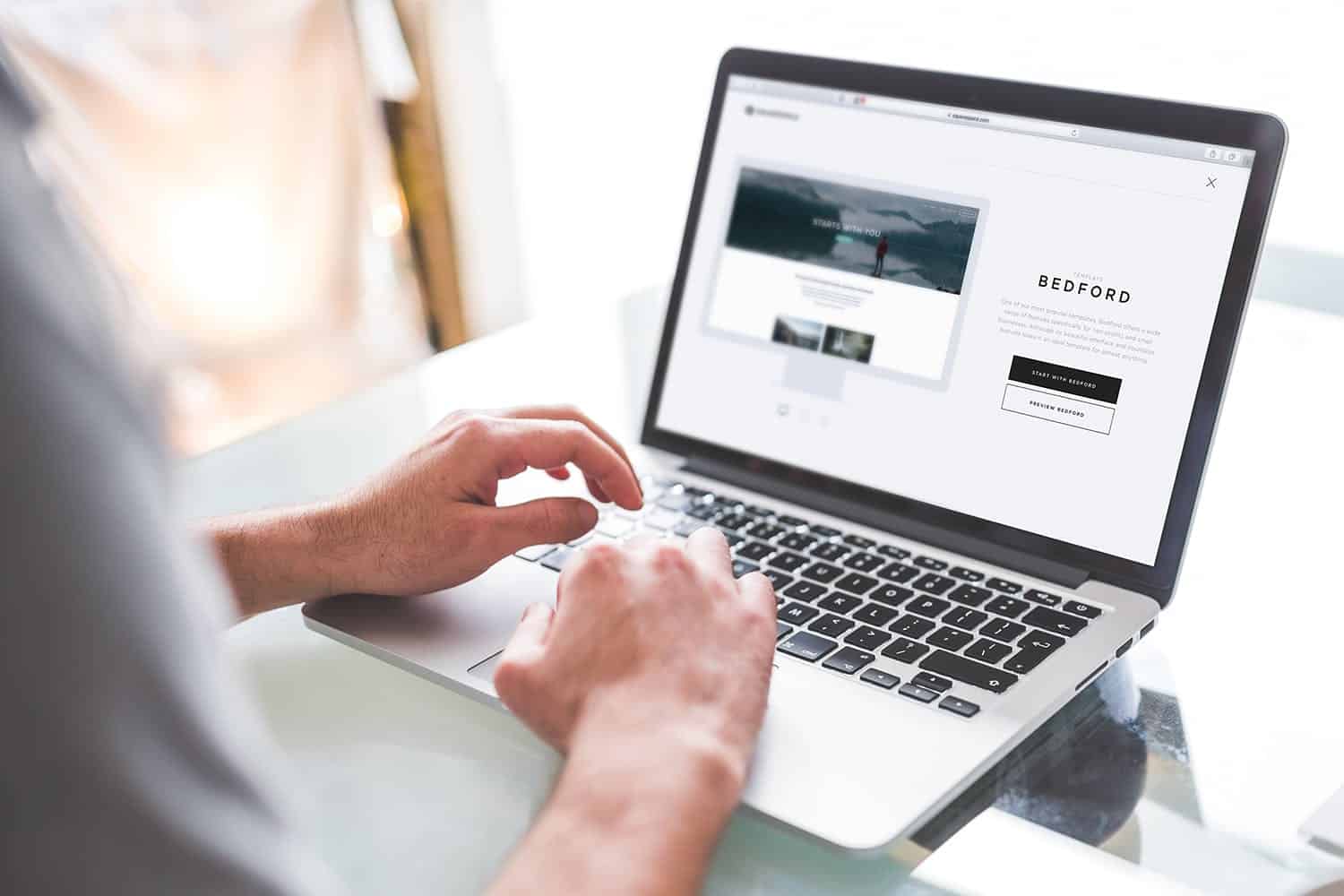

131 comentarios
La pagina de ZeroSSL cambió y me estaba volviendo loca! Mil gracias por este tutorial paso a paso! Llegué a un minuto de desesperación pero lo logré! GRACIAS!!
Muchas gracias por el tutorial y por el certificado ssl. Todo perfecto. Solamente hubo que esperar unos minutos hasta que lleguen los correos par verificar. Saludos desde Argentina.
y tenes otra opcion aparte de Zerossl? porque ellos solo te dejan regsitrar 3 certificados Free….
Mi hosting está en ionos, no tiene cpanel y no encuentro por ningún lugar cómo instalar el certificado que ya tengo descargado. Si alguien me puede ayudar
Hola Oscar!
A mi me paso lo mismo, por que tenia Web Hostingo Basico con Worpress, lo que hice fue llamar a Godaddy y me dieron acceso a Cpanel. Eso si perdí todo el contenido de mi pagina, pero no me importó ya que desde Cpanel puedes volver a editar todo con wordpress.
Saldudos!!
Hola, amigos, existe un vídeo también? es que yo acabo de leer todo el tutorial y solo me aparece por escrito y con imágenes. pero noto que mencionan información del 1:30 del vídeo. agradezco la información. saludos
Hola Neu, antes sí teníamos un video. Pero actualizamos el tutorial y ya no hay video.
Saludos
Gracia infinitas, ya tengo mi certificado SSl
Hola Carla y todo su equipo, primero, muchas gracias, por tanta ayuda y apoyo que nos dan. Tengo un problema pues cuando descargo los 3 archivos ZIP el archivo de certificate y ca_bundle no me abre el contenido que se supone debe aparecer. No se porqué pasa esto si la primera vez que hicé el SSL pude descargarlos sin problemas. Desactive la seguridad pues parecía ser un problema pero aun así nada e intente en Explorer y ni siquiera se descargan. LLevo todo el día haciendo pruebas y modificando la seguridad para ver pero ya no se qupe hacer. Agradezco un monton su ayuda. Saludos
Hola Any,
Tienes Google Chrome? podrías intentar así. Pareciera que tu anti-virus estuviera bloqueando la descarga. Podrías ver si es algo de la configuración con eso.
Hola!! Tengo un pequeño problema. Cuando voy a generar la clave y pongo mi dominio sin el www me genera la clave solo en esa forma. Probé con otros dominios que tengo y no tuve ningun problema, pero con uno en particular sólo me genera una sola clave. Ej.: pongo regalos.symbebidas.com y me da como resultado regalos.symbebidas.com y no ambos. En otros pongo midominio.com y me completa para midominio.com y http://www.midominio.com.
Esto me trae problemas y mi web sigue figurando como no segura ya que va a buscar el www
Alguien me podrá ayudar u orientar a dónde puede estar el problema?
Mil gracias!!
Saludos,
Hola Leandro,
como estás usando es un subdominio (regalos.symbebidas.com) creo que te toca instalarlo así.
Necesitas ambos (el www y el no-www)?
o podrías instalar el SSL en uno y redirigir todo el trafico del otro al que si tiene el SSL.
Hola Carla! primero gracias por todo!! siempre! quiero saber si hay algun tutorial para instalar el ssl pero sin el mail. Con DNS o HTTP. SALUDOS
Hola Gabriela, no tenemos tutorial con la opción de DNS o HTTP. Intentaste hacerlo así? la opción de http no es difícil. Solo debes subir el archivo que ellos te dan en la carpeta que te indican.
Hola! instale el certificado SSL con todos los pasos que dice la guía si no me equivoco, pero tiene errores :(, en la parte de signatura no sale aprobada cuando utilizo el buscador y saber si se instalo bien.
Agradecería tu ayuda!!
Hola Veronica, entré a tu página y me sale el candado.
Hola, muchas gracias por la información! Como hago cuando tengo que instalarlo en un subdominio?
Hola Alan, debería ser igual. En el paso donde debes escribir tu dominio escribes la url con subdominio, así: subdominio.tudominio.com
hola esta bueisimo tu post pero he trtado de todas la maneras de instalar el certificado en mi dominio y ha sido imposible, mi proveedor de hosting es godaddy y tengo ya varios dias tratando sin exito. podrias indicarme si es que ya no se puede hacer con ese provedor de hosting? gracias.
Hola Dilan,
Mira el nuevo tutorial, e intenta de nuevo.
¿En dónde podemos ver el nuevo tutorial?
Este es el nuevo tutorial
Holaa Carla y a todo el equipo! Primero: Mil gracias por tu ayuda, eres sensacional!
Es increíble lo sencillo que ha sido el proceso con tus explicaciones.
Lo segundo es que llevo muuucho dando vueltas al tema del sitemap, y no he logrado entender el proceso.
Es la opción de sitemap que aparece en Google Search Console, o debo poner en mi buscador la palabra sitemap xml?
Si es la opción de Google Search Console, me sale que no pudo ser obtenido el sitemap… debo esperar o cómo funciona?
No tengo muy claro eso, me podrías ayudar, por favor?
Muuuchas gracias!
Hola Carla, mil gracias por toda la ayuda que das, ya hace 2 semanas que cree mi pag pero hasta ahora me di cuenta que no hice este paso de instalar el ssl, cuando entro a la pag de zerossl y le doy click al boton star me dice error. porque pasa esto? espero puedas ayudarme. un abrazo!
HOLA COMO LO RENUEVO??
Sigue los mismos pasos que al instalarlo por primera vez
Hola Carla, muchas gracias por tu ayuda! Creo que sin este tutorial hubiera sido imposible hacerlo. Una pregunta, cuál es el proceso para renovar el certificado? Debo entrar a la misma página ZeroSSL? o por donde empiezo?
Gracias!
Saludos
Hola Carla, estoy haciendo el tutorial del certificado SSL por primera vez en el nuevo proveedor del hosting, osea yo lo hacia como tu explicas con GODADDY, pero esta es la primera vez en con el nuevo proveedor y .htaccess me sale sin el texto largo que se ve en el vídeo o que me salia antes y no me esta dando por nada poniendo el código, quitando el código, borre las carpetas y las volví a crear y los links en la pagina de zerossl no me salen accesibles, no se que hacer 🙁 estoy frenada. agradezco si me puedes ayudar por favor!
Hola Alejandra. El procedimiento cambió. Mira el nuevo tutorial y me dices si tienes alguna duda.
Hola Carla,
No veo administrar hosting pero si el dominio. Tampoco el administrador de archivos donde encuentro public Html. Mi pagina web en godaddy no posee estas caracteristicas. Si pude hacer el proceso en Zerossl pero en el dominio auryscastle.com, no veo ningunos de los pasos para continuar con este proceso.
Porfavor ayuda.
Hola Aurys, el procedimiento cambió. Mira el nuevo tutorial y me avisas si tienes alguna duda.
¡Muchas gracias! El site ahora está operativo con SSL gracias a tu ayuda. Una consulta. Cuando decís que en el Search Console hay que agregar una nueva propiedad, cuando voy a eso me sale una ventana preguntando si quiero agregar un dominio o un URL prefix (lo tengo en inglés). Por lo que veo lo de dominio es nuevo (porque dice (NEW) al lado de Domain). Y en la lista que aparece abajo de Domain dice:
* All URLs across all subdomains (m., www. …)
* All URLs across https or http
* Requires DNS verification
Vale decir que si yo ya lo tenía así por dominio, no parece que tenga que actualizarlo, ¿no?
Hola!
Escoge la opción de Dominio si no lo habías agregado antes.
Si ya lo tenías agregado, escoges la opción de Prefijo de la URL y agregas la dirección con el https incluido.
iba todo bien hasta que llegue al punto de buscar la carpeta .htaccess, busque en configuraciones le di click a archivos ocultos y no aparece la carpeta, hay posibilidad de que puedes compartirme esa carpeta para crearla en mi cpanel y finalizar el proceso?
mi correo: [email protected]
Hola Ronaldo, el procedimiento ahora no necesita del archivo .htaccess. Sigue los pasos del nuevo tutorial y nos cuentas como te va
No me aparece la carpeta de htaccess /: todo iba bien hasta ese punto
¿A qué crees que se deba?
Ayuda 🙁
Hola Arturo,
En el administrador de archivos, arriba a la derecha dale clic a Configuración. Activa la opción Mostrar archivos ocultos (dotfiles) y dale clic a save
Gracias Carla, tuve que hacerlo varias veces porque no me salia, pero al final lo logre!!!!! chicos les recomiendo primero que siempre vean o lean los tutoriales completos y luego tambien lean los comentarios, porque a mas de uno le pasa lo mismo que a ustedes!! el turorial es super claro, la unica diferencia de por que no me salia, es que no me aparecia la pantalla del minuto 1:30, de hacer visible todos los archivos, por eso era que me trababa!!!!
Hola Carla, se venció mi certificado, no pude renovarlo antes del tiempo. Puedo corregirlo?
Hola Gabriela, debes seguir el paso a paso nuevamente e instalar un nuevo certificado.
Muchas gracias Carla por este tutorial. Por algún motivo que desconozco a mi no se me visualizan los archivos que subo a la carpeta .well-known/acme-challenge. He realizado las comprobaciones que indicas sobre los errores frecuentes, pero lo tengo todo tal y como está en el tutorial. ¿Podrías ayudarme a ver qué está fallando? mi hosting es 1&1, no sé si puede tener algo que ver
Hola Patricia,
Puedes ser que no estás activando la opción de ver archivos y carpetas ocultas. No estoy familiarizada con el cPanel de 1&1 pero no debería ser muy diferente del de Godaddy
En el de Godaddy, arriba la derecha en el administrador de archivos dale clic a configuración, escoge la opciones «mostrar archivos ocultos» y dale clic a «save»
Eso hace que puedas ver el archivo .well-known y el archivo .htaccess
Espero te sirva
Saludos
Carla gracias por tu valiosa información, excelente sin errores y todo explicado de una forma magistral… Tengo solo una duda, los pasos para renovar el certificado serían los mismos?, tengo esa inquietud por cuanto en las instrucciones finales de la página donde generamos el certificado indica que se va a pedir una clave,,, gracias otra vez.
Hola Daniel,
Correcto, debes hacer el mismo procedimiento antes del vencimiento del certificado. Así que procura poner una alarma en el calendario unos 10 días antes para que puedas renovar sin afanes.
Saludos!
Eres genial! ya pude instalar el certificado gracias a tu detallada explicación! te agradezco
Muchas gracias Carla, logré activar mi Certificado SSL !!, es muy valioso el tutorial y sobre todo los ánimos de la comunicad para seguir intentando una y otra vez corrigiendo nuestros errores. Mil gracias!
Mil gracias Carla!! Ha sido de muchísima ayuda todos tus tutoriales y todas las herramientas que nos muestras.
Que continuen tus exitos y bendiciones.
¡ERES UN CRACK! Mil gracias!!! No tenía idea de como hacerlo y fuiste de gran ayuda!
Carla, utilicé ya por segunda vez este tutorial para renovar mi certificado SSL y no quiero dejar de agradecerte por compartirnos todo tan claramente. Muchas gracias y que sigan tus éxitos!