Instalar Google Analytics en tu página web es muy fácil. Sólo debes seguir un par de pasos y estarás listo para registrar todo el movimiento que sucede en tu sitio web
Paso 1. Crear una cuenta de gmail y registrarte en Google Analytics.
Primero debes tener una cuenta en gmail. Si no tienes una ve y créala.
Una vez hayas creado tu cuenta de Google debes ir a Google Analytics y hacer clic en «Cree una cuenta»
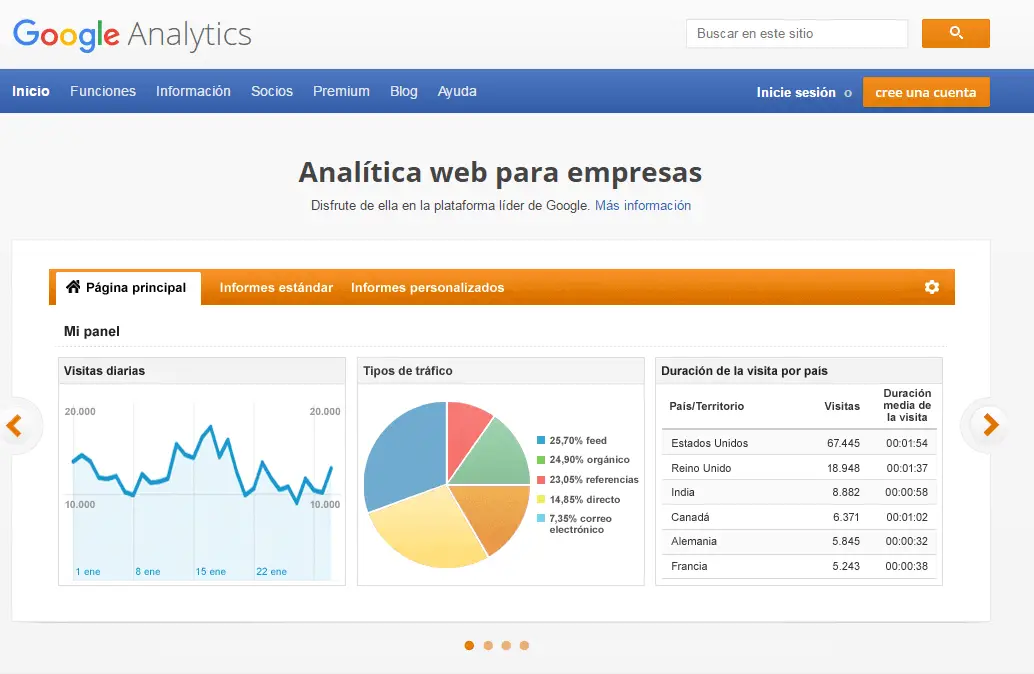
Esto te lleva a la siguiente imagen donde debes usar tu email de Gmail y su respectiva clave
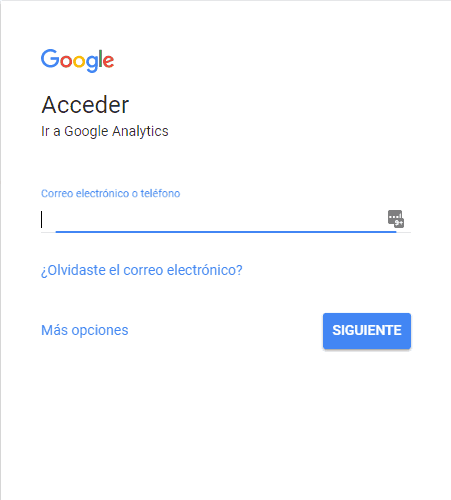
Avanza en el proceso y luego dale clic a «Regístrese» a la derecha

Luego escoge «Sitio web«
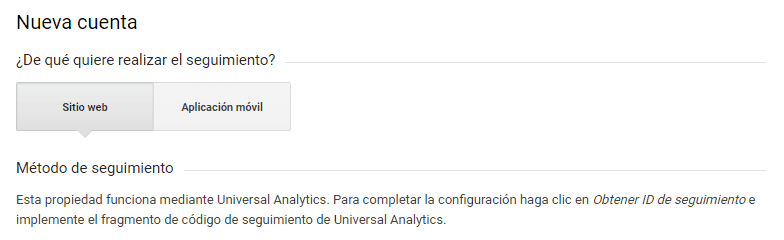
Nombre de cuenta: escoge un nombre para identificar. En mi caso le puse Carlicas ya que voy a usar este código para Carlicas.com. Igual puedes cambiarlo después.
Nombre del sitio web: aquí escoges como se llama tu sitio. En mi caso puse carlicas.com
URL del sitio web: aquí pega la direccion de tu sitio web. En mi caso www.carlicas.com
URL del sitio web: escoge lo que creas es más conveniente para tu sitio web. Esto no afecta en nada las estadísticas es sólo para Google luego hacerte una sugerencias y poder compararte con otros sitios web de esa industria. En mi caso puse Other
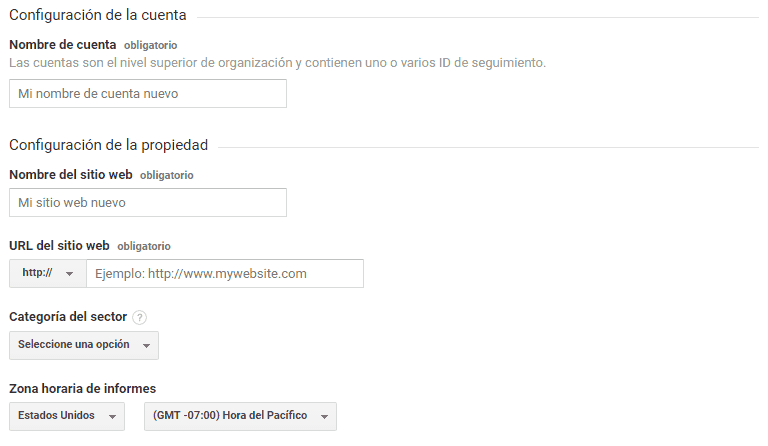
Zona horaria de informes: escoge la zona horaria donde vives.
En la sección Configuración para compartir datos, selecciona la configuración que prefieras. Personalmente desactivo todas las opciones. Después puedes reactivarlas si quieres. Más información sobre la configuración para compartir datos.
Una vez completada la información dale Clic a Obtener ID de seguimiento, y acepta los términos y condiciones.
Paso 2. Cómo instalar el código de Google Analytics en tu sitio web de WordPress?
Hay varias formas de agregar el código a tu página. Una es agregando directamente el código al header de cada página de tu sitio, la otra es agregar un plugin que haga esto por ti. Personalmente prefiero el plugin ya que es fácil y rápido de instalar.
Ve a tu página web, en el panel de administrador y dale clic a añadir plugin. En el cuadro de búsqueda escribe: MonsterInsights
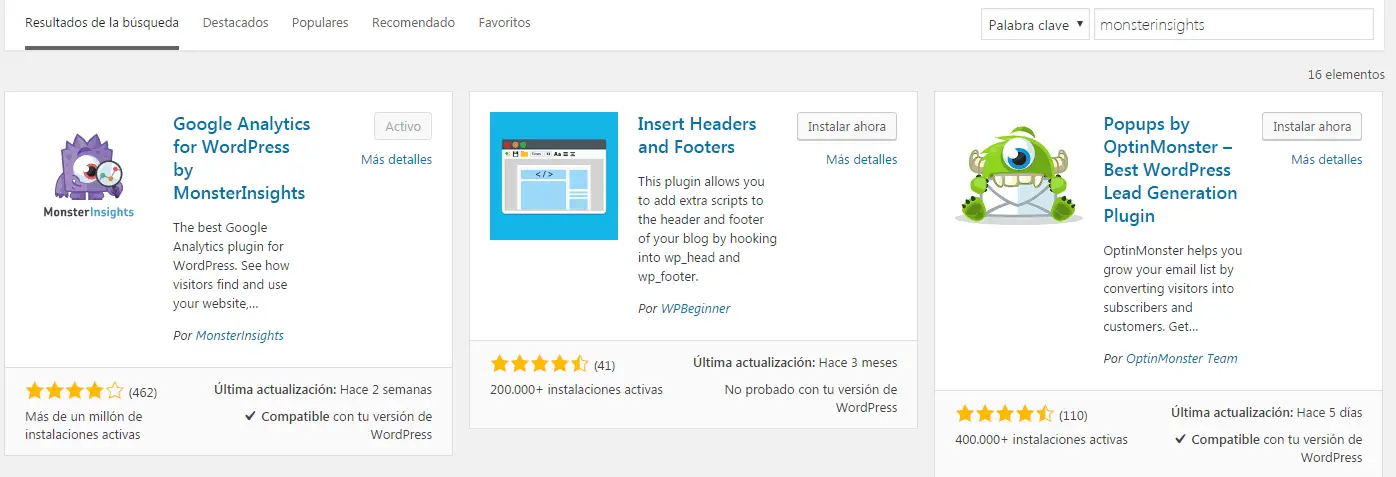
Instala el plugin y actívalo.
Una vez instalado, ve al menú de la izquierda Insights y luego Configuraciones
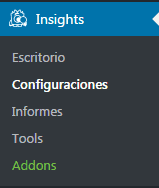
Dale clic a Autenticarse con su cuenta de Google
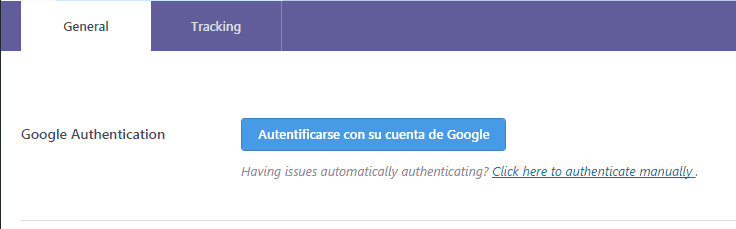
Sigue el paso a paso que te presentan, te va pedir que hagas login en tu cuenta de Google
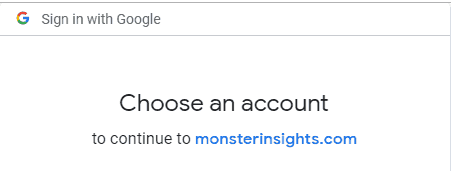
Esto va abrir una ventana nueva donde te preguntan si quieres permitir que MonsterInsights acceda a tu cuenta de Google Analytics.
Dale clic a «Allow«
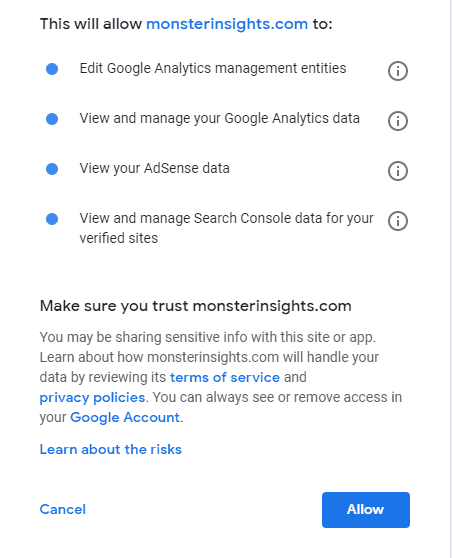
Escoge el perfil (deberías tener sólo uno si aún no has creado más) y dale clic Complete Authentication
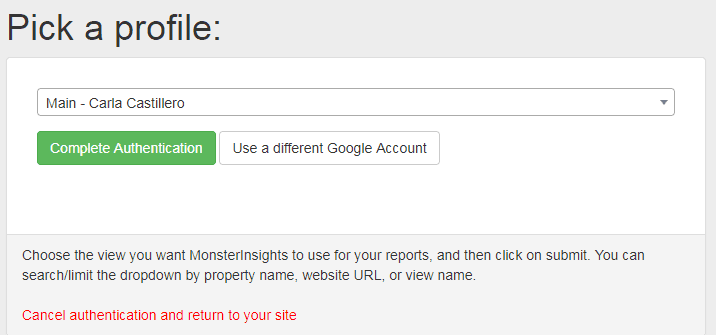
Y Listo!!! ya tienes instalado Google Analytics en tu sitio.
Ahora ve a Google Analytics y empieza a ver el tráfico que llega tu sitio.
Recuerda que puede tardar hasta 48 horas para que la data se actualice
Paso 3. Configurar el Plugin de Monster Insights
Ve al menú de Insights en el panel de administrador y escoge la opción Configuraciones
Arriba cambia el menú a Avanzado.
En la casilla Excluir Estos Roles De Usuario Del Seguimiento, asegúrate de agregar los roles de usuarios que no quieras que se registren. Esto es importante para no ensuciar tu datos con visitas tuyas a la página. Lo que queremos es saber que personas diferente a nosotros están visitando la página.
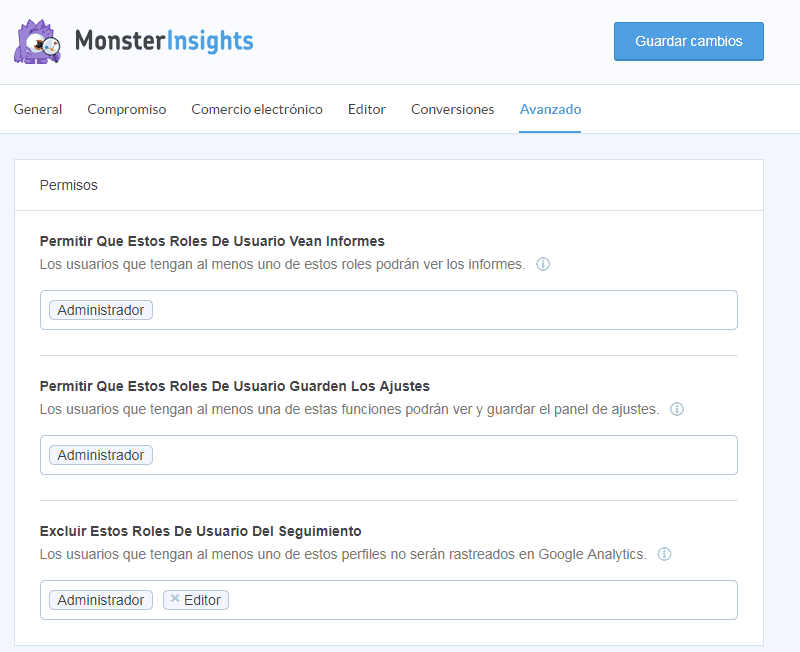
Pasa a la pestaña Compromiso
Para poder usar la opción «Activar Informes Demográficos y de Intereses para Remarketing y Publicidad» debes cumplir con unos requisitos de Google.
Una vez hayas hecho lo que Google pide, actívala.
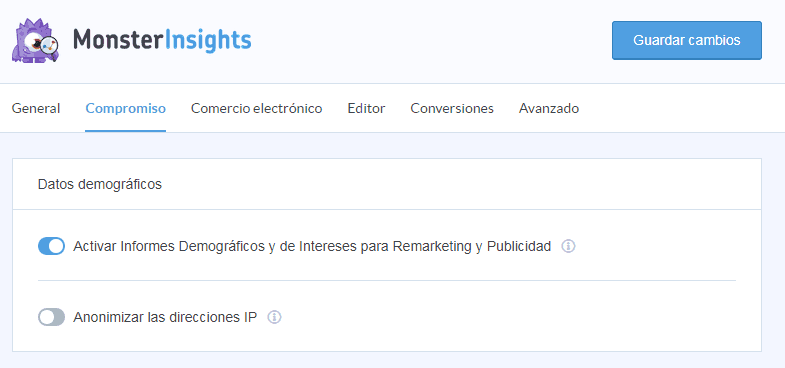
Puedes dejar el resto de opciones que vienen predeterminadas.
Listo, ya puedes ver tus analíticas!
Bonus (avanzado)
Un paso extra que te recomiendo hagas, es seguir el tutorial de Carlos Escalera para prevenir la basura (spam) en tus estadísticas.
Suscríbete a su lista de correos, ya que estos filtros hay que estarlos actualizando constantemente.
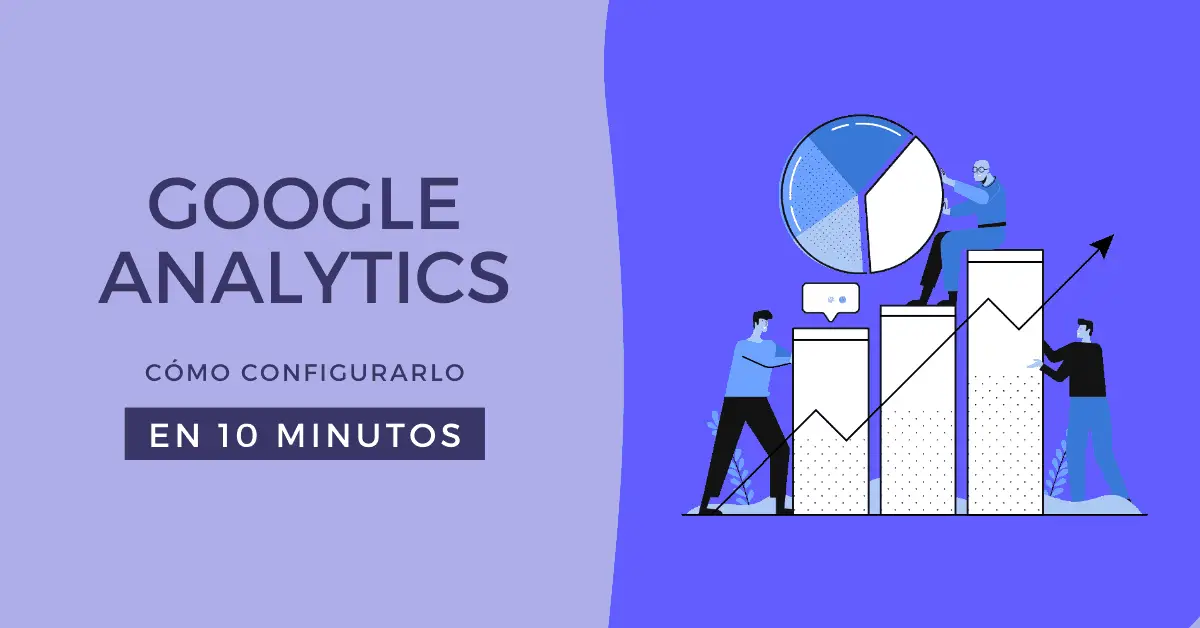



10 comentarios
Me sirvió montones Carli, muchas gracias guapa!
Gracias….TOTAL, muy bien explicado, por fin un tutorial claro para hacer esto
Me sirvio de mucho excelente
Súper! Mil gracias por tan claras explicaciones!
Carla muy agradecida por brindarnos tu tiempo.
Saludos!
Me gusta la forma en la que redactas, muchas gracias, seguiré leyendo tu blog.
Muchas gracias por tu aporte.
Hola Carla,
Como siempre la mejor… super sencillo abrazos
gracia!!! mejor explicación en la web!
gracias Carla, muy bien explicado y comprensible… abrazos¡¡