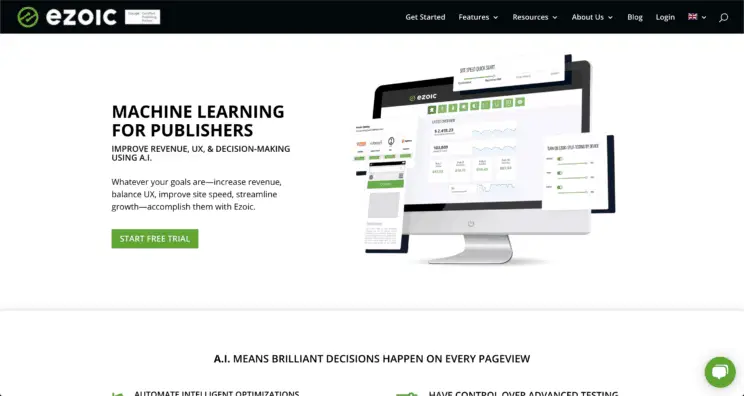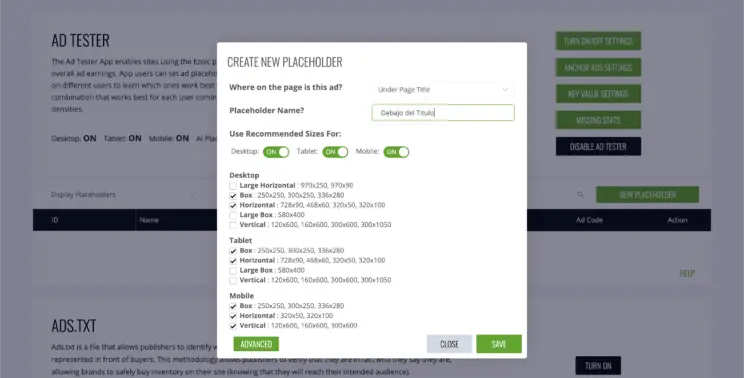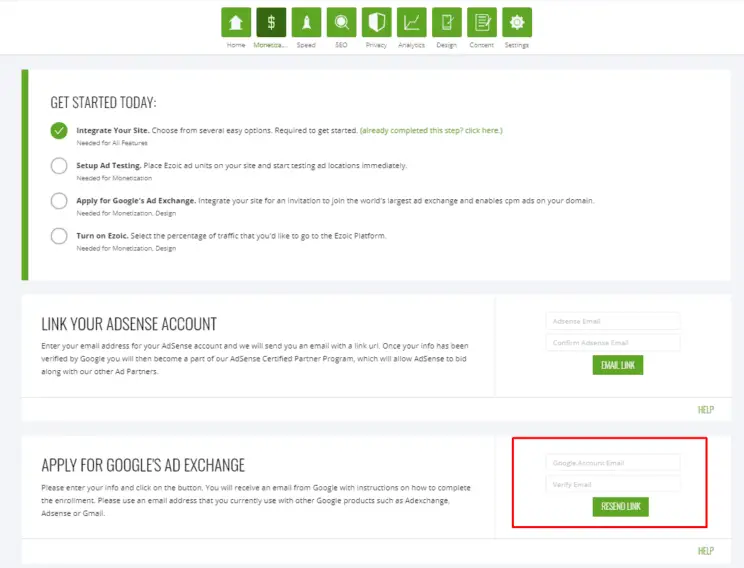cómo configurar ezoic y solicitar acceso a adx
Imagina que tuvieras el poder de saber en qué lugar de tu web sería mejor colocar tus anuncios.
Qué tamaños pagan más y qué marcas promover para generar mayores ingresos, dependiendo de tu público específico.
Y es que puedo asegurarte que, al menos que cuentes con ese súper poder, o tu mente se convierta en un algoritmo capaz de identificar todos estos puntos, ¡estás perdiendo dinero!
Así es que si te gustaría duplicar (o hasta triplicar) los ingresos que recibes con Google Adsense en tu página web, sin necesidad de incrementar sus visitas ¡llegaste al lugar indicado!
¿Tienes alguna duda sobre el paso a paso de esta guía? Contáctame y con gusto trataré de apoyarte
ANTES DE EMPEZAR
Quisiera comentarte que una vez seas aceptado en el programa y termines la configuración inicial de la herramienta en tu sitio web, te daré el contacto directo de mi gerente de cuenta.
Esta persona es uno de los pocos que habla español en el equipo que maneja el programa, y me ha dado el visto bueno para que mis referidos lo contacten directamente.
La idea es que tengas a alguien de ese lado, que te apoye con cualquier consulta sobre la herramienta y sus optimizaciones futuras.
Mantén abierto este tutorial mientras sigues el proceso.
Nota: los servicios que menciono en haztupaginaweb.com los he utilizado personalmente con muy buenos resultados y es por eso que los recomiendo. Algunos de los enlaces que verás a continuación son enlaces de afiliados, lo que significa que puedo recibir una pequeña comisión. Esto no tendrá ningún costo adicional para ti y me ayudará a seguir manteniendo este tutorial gratuito, además de poder brindarte mi ayuda, sin tener que cobrarte nada por ella.
Ahora sí, ¡manos a la obra!
CREA TU CUENTA
Para registrarte directamente como mi referido, da clic al siguiente botón:
- Llena los campos con la información de tu sitio web y como el correo con el que vas a manejar tu cuenta.
- En el desplegable de la opción región, elige la región geográfica en la que se encuentra tu negocio.
- Da clic a Create Ezoic Account.
INTEGRA TU SITIO WEB
En este paso estaremos integrando tu sitio web con Ezoic.
Hay varios métodos, pero el que más recomendamos (por distintas razones) es hacerlo a través de Cloudflare. Te muestro como se hace:
- Da clic a la opción de Integrate your Site (la primera opción que aparece en el listado).
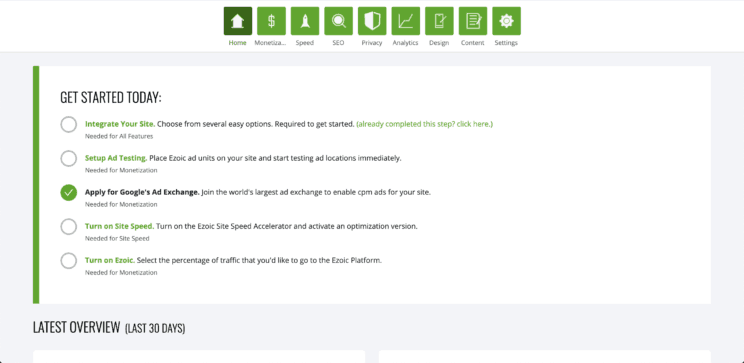
- Verás las dos opciones de integración: Cloudflare (Recomendada) o via Plugin.
Selecciona la opción Cloudflare y da clic al botón de Activate via own account.

- Coloca tus datos de Cloudflare, y da clic a Save

CONFIGURA EL PROBADOR DE ANUNCIOS
- Regresa a la página principal y selecciona la opción Setup Ad Testing.
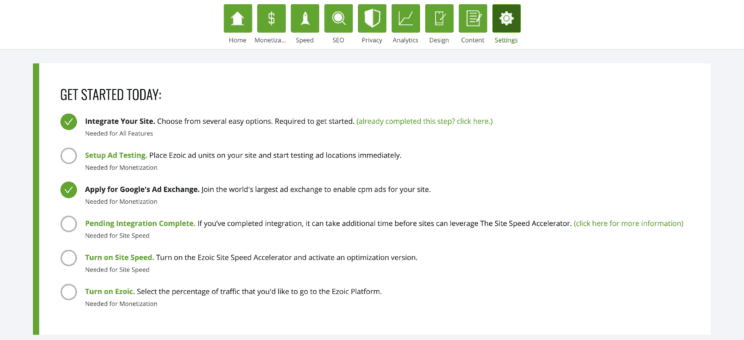
- Da clic a New Placeholder.
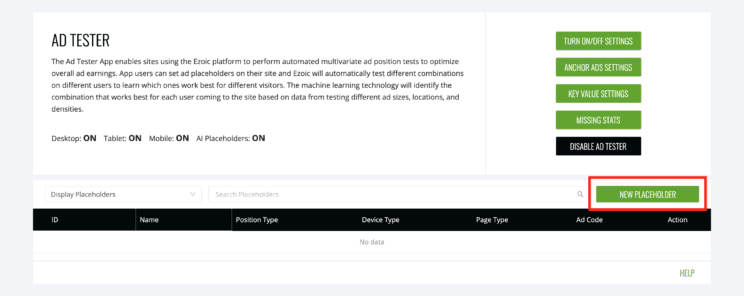
Un placeholder o marcador de posición, es lo que indica la posición en la que se insertarán los anuncios en tu sitio.
En este caso, como ya tienes anuncios de Adsense en tu sitio web, debemos decirle a Ezoic en dónde se encuentran estos Ads, para que pueda optimizarlos.
También te protege contra posibles violaciones de las políticas de Google, relacionadas con la densidad (cantidad) de anuncios permitidos.
- Analiza las distintas posiciones de anuncios que puedes elegir en la sección que dice “where on the page is this ad?” (en qué parte de la página está este anuncio).
Escoge una posición y ponle un nombre en el recuadro vacío de la sección que dice Placeholder Name.
Con cada posición le estás indicando a Ezoic en dónde insertarás cada placeholder de anuncios.
Procura que el nombre que le coloques te haga sentido con la posición que te ofrece el desplegable.
Por ejemplo: si la ubicación es Under Page Title, nómbrala debajo del título, o como prefieras llamarlo.
Te explico (en español) qué le estarás indicando a la herramienta con cada una de las posiciones, por si necesitas ayuda para identificarlas:
- Sidebar Top: le indicas a la herramienta que insertarás el anuncio arriba en la barra lateral
- Sidebar Middle: le indicas a la herramienta que insertarás el anuncio en la mitad de la barra lateral
- Sidebar Bottom: le indicas a la herramienta que insertarás el anuncio en la parte de debajo de la barra lateral
- Sidebar Floating: le indicas a la herramienta que insertarás un anuncio en un lugar determinado de la barra lateral
- Top Of Page: le indicas a la herramienta que insertarás el anuncio en la parte de arriba de la página (depende de la configuración de tu web, puedes elegir si lo quieres arriba del título, debajo de la barra de menú, etc.)
- Under Page Title: le indicas a la herramienta que insertarás el anuncio debajo del título de la página
- Under First Paragraph: le indicas a la herramienta que insertarás el anuncio debajo del primer párrafo de la página
- Under Second Paragraph: le indicas a la herramienta que insertarás el anuncio debajo del segundo párrafo de la página
- Bottom Of Page: le indicas a la herramienta que insertarás el anuncio parte final de la página
- In – Content (1-50): existen unas 50 posiciones para esta ubicación y son las opciones que utilizarás para insertar anuncios a lo largo del cuerpo de la página (entre párrafos que no son ni el primero, ni el segundo).
- Da clic en Save
- Selecciona el marcador de posición que acabas de crear y dale clic a </> en la columna Action. De esta manera crearás el código de la ubicación que luego insertarás en cada página de tu sitio.
- Selecciona y copia el código del marcador en un documento en un Bloc de Notas.
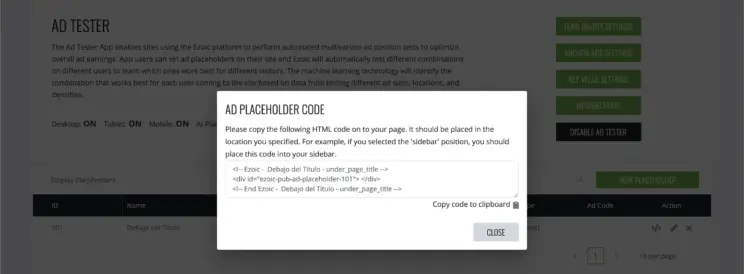
MI CONFIGURACIÓN PERSONAL
Te comparto mi configuración personal, por si prefieres intentar algo similar. Por ejemplo, en Carlicas utilizo:
- Top Of Page
- Bottom Of Page
- In – Content
Las posiciones In – Content las coloco a partir del párrafo 5 y luego cada 100 palabras aproximadamente.
Eso quiere decir que mientras más largos sean tus entradas, más anuncios podrás colocar sin que se vea saturado (además de evitar penalidades por tener más anuncios que texto).
IMPORTANTE
Te aconsejo leer las distintas políticas de Google Adsense cada cierto tiempo y no dejarle la opción abierta a la herramienta de colocar todos los anuncios que quiera.
Sé que sería la manera más fácil de hacerlo y de aprovechar lo que muchos dicen es la optimización ideal, pero por experiencia propia puedo decirte que ninguna herramienta se hará responsable por posibles penalidades en las que incurras por no haber leído y confiar ciegamente en la automatización y sobre-optimización.
Recuerda que el trabajo de Ezoic es el de optimizar tus anuncios y aumenta tus ganancias, pero no el responsable de que cumplas con las políticas de terceros.
CREA TU PROPIO MIX
Hemos llegado al paso más importante. Deberás envolver el código de tus anuncios actuales, con los códigos que acabas de copiar.
Puedes basarte en mi configuración personal (te la compartí arriba) para tu propio sitio web, pero te aconsejo adaptarlo al tipo de contenido y diseño web que tengas (por ejemplo, yo no tengo barra lateral, pero quizás tú sí).
En este caso el código de Adsense debe ir entre las líneas div del código de Ezoic (ver imagen).
La parte roja es tu código de Adsense, la parte azul es el código de Ezoic.
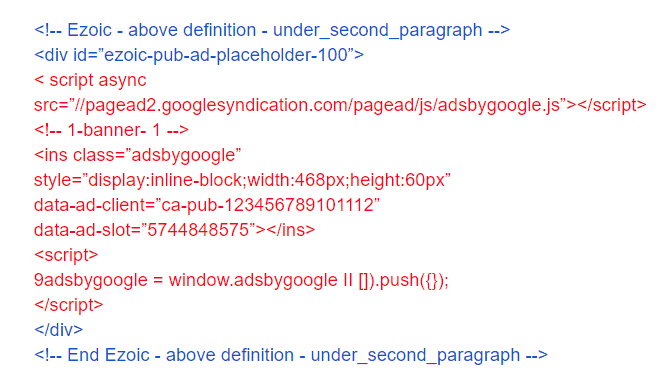
Repite este proceso con todos los códigos de Adsense que tengas en tu sitio.
Personalmente recomiendo utilizar el plugin Ad Inserter para manejar los códigos de tu sitio, ya que te permite insertar muchas posiciones y configurarlo de muchas maneras, de acuerdo a tu necesidad.
Ezoic te ofrece una opción de agregar los marcadores de posición mediante una extension de Chrome; pero no la recomiendo, ya que no tienes todo el control de la posición exacta donde aparecerán los anuncios.
IMPORTANTE
Si en tu web utilizas el código automático de Adsense (Auto Ads) que se inserta en el header (ver texto debajo), no lo envuelvas.
<script data-ad-client="ca-pub-XXXXXXXX" async src="https://pagead2.googlesyndication.com/pagead/js/adsbygoogle.js"></script>
Lo que debes envolver son las posiciones individuales que tienen el código de Adsense, como en la imagen que te mostré arriba.
MÁS CONTENIDO, MÁS POSICIONES, MÁS GANANCIAS
Te recomiendo crear por lo menos 5 tipos diferentes (incluyendo los distintos In-Content que quepan en el largo de tus textos).
Y es que para el algoritmo de Ezoic mientras más posiciones crees, mejor (más data para aprender y optimizar, además de más oportunidades de generar ingresos).
Te recuerdo que debes evitar saturar tu sitio web de anuncios, por más tentador que sea el percibir mayores ingresos con ese simple ajuste. Y es que esta mala práctica puede hacer que, en poco tiempo, todo tu esfuerzo se vaya al piso luego al ser penalizado por Google.
OPTIMIZACIÓN
El sistema de Ezoic siempre está equilibrando los ingresos y la experiencia del usuario, por lo que determinará la cantidad óptima de anuncios en función del usuario específico.
Esto incluye la combinación de tamaños y ubicaciones óptima para maximizar los ingresos, al tiempo que mejora la experiencia del usuario.
Por ejemplo, si tienes 20 marcadores de posición en una página, el sistema de Ezoic puede determinar que el número óptimo de anuncios para el Usuario A es 4 mientras que, para el Usuario B es 6.
Te recomiendo ver este video de Ezoic donde muestran estos mismos pasos. El video está en inglés, pero puedes ponerle los subtítulos en español.
APLICA A GOOGLE AD EXCHANGE
El siguiente paso es aplicar a Google Ad Exchange (el codiciado y exclusivo hermano mayor de Google Adsense).
Nota: La aprobación puede demorar entre 4 y 6 horas, pero puedes continuar con la configuración mientras esperas.
Ten en cuenta que cuando apliques a Google Ad Exchange, debes utilizar la dirección de correo electrónico asociada con tu cuenta de AdSense.
ACTIVA EL AD TESTER
Una vez hayas creado las posiciones e insertado los placeholders en tu sitio web, podrás activar el Ad Tester (probador de anuncios) para que Ezoic comience realmente a trabajar.
Para activarlo, haz lo siguiente:
- Da clic a Turn on Ezoic
Activa las opciones Desktop (Escritorio), Tablet, y Mobile (las 3 en 90%).
El 90% equivale al porcentaje de tráfico de tu web que quieres que Ezoic maneje.
Te recomiendo no ponerlo en 100% para que quede algo de tráfico a tu cuenta de Adsense, y puedas comparar mejor los resultados.
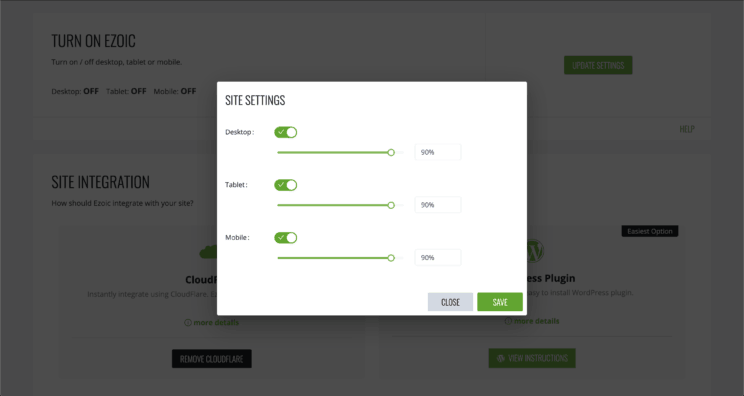
TEN PACIENCIA
El último paso, y uno de los más importantes, es tener paciencia.
Deja que el algoritmo haga su trabajo. Al principio se dedicará a conocer a tu web, tu tráfico y tus lectores, así que déjalo actuar.
El programa puede demorar de 6 semanas hasta 6 meses para verdaderamente aprender todo lo que necesita para optimizar tu sitio web y sus ganancias al máximo. Mucho va a depender la cantidad de tráfico que recibes cada mes (mientras más tráfico, más información le brindas al algoritmo) y de la cantidad de marcadores de posición que tengas.
Mil gracias por leerme y felicidades por darte esta nueva oportunidad de mejorar tus ingresos.
¡Un abrazo!