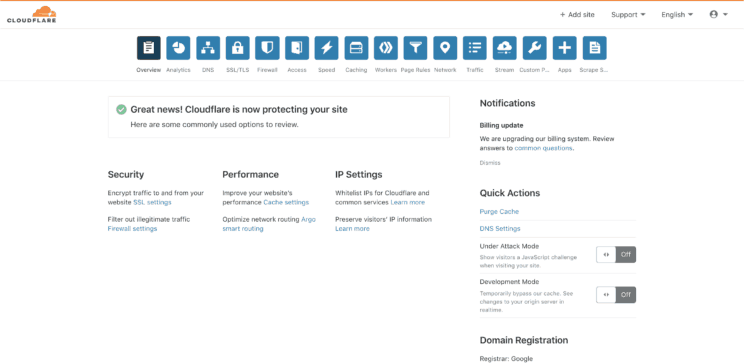cómo configurar Cloudflare en 5 minutos
¿Eres blogger novato? Únete a nuestra Comunidad de apoyo gratuito para Emprendedores Digitales
Para dar inicio a todo el proceso, lo primero que tendremos que hacer es crear una cuenta de Cloudflare, e integrarla con tu sitio web.
Publicidad
CONFIGURA CLOUDFLARE PASO A PASO
- Ve a cloudflare.com y da clic en Sign Up
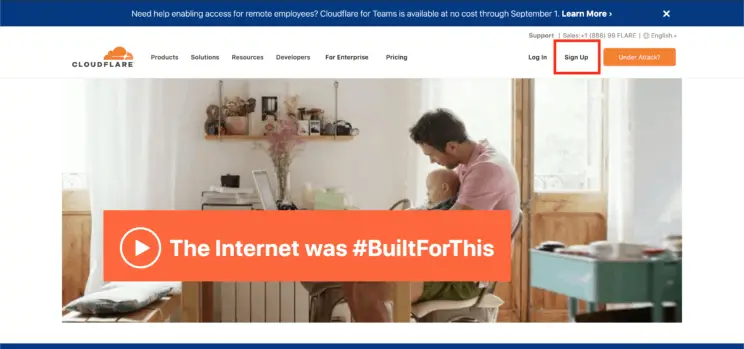
- Ingresa tu email y una contraseña para crear tu cuenta. Da clic al botón de Create Account.
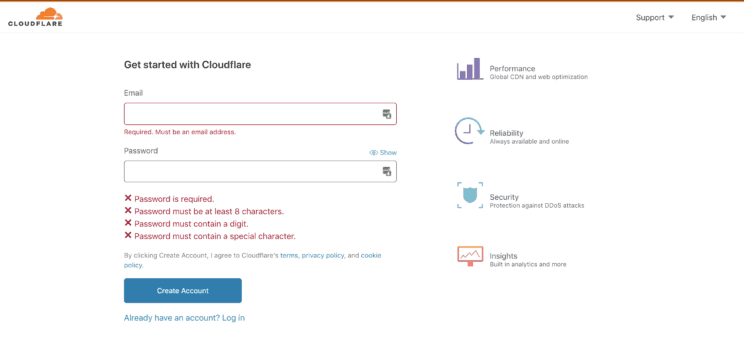
- Escribe tu dominio y da clic al botón Add Site.
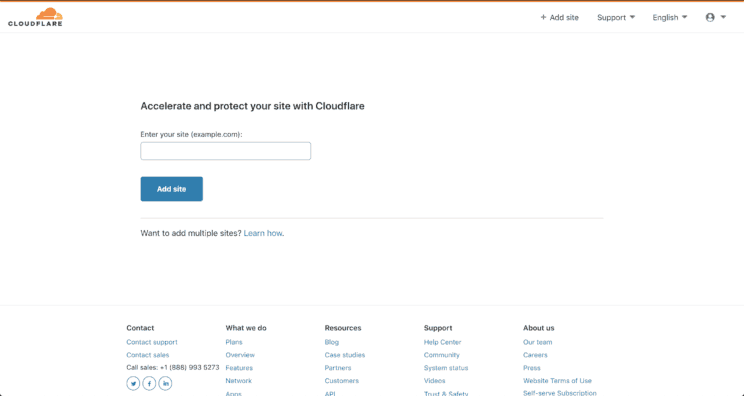
- Selecciona la opción Free (Gratis) y luego da clic al botón de Confirm Plan.
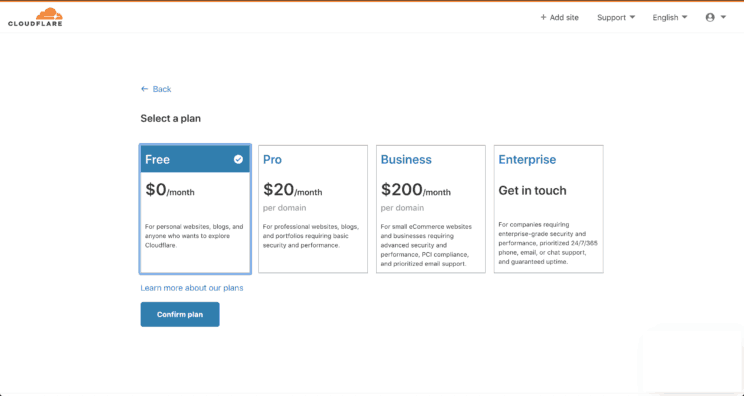
- Espera a que Cloudflare escanee tu sitio web y una vez termine, da clic a la opción
- En este paso Cloudflare te mostrará los DNS y deberás actualizarlos en la web del proveedor donde tengas registrado tu dominio, colocando los nombres de servidores que Cloudflare nos da.
En este caso en el punto 2, me indica debo reemplazar mis nameservers por:
- eleanor.ns.cloudflare.com
- ignacio.ns.cloudflare.com
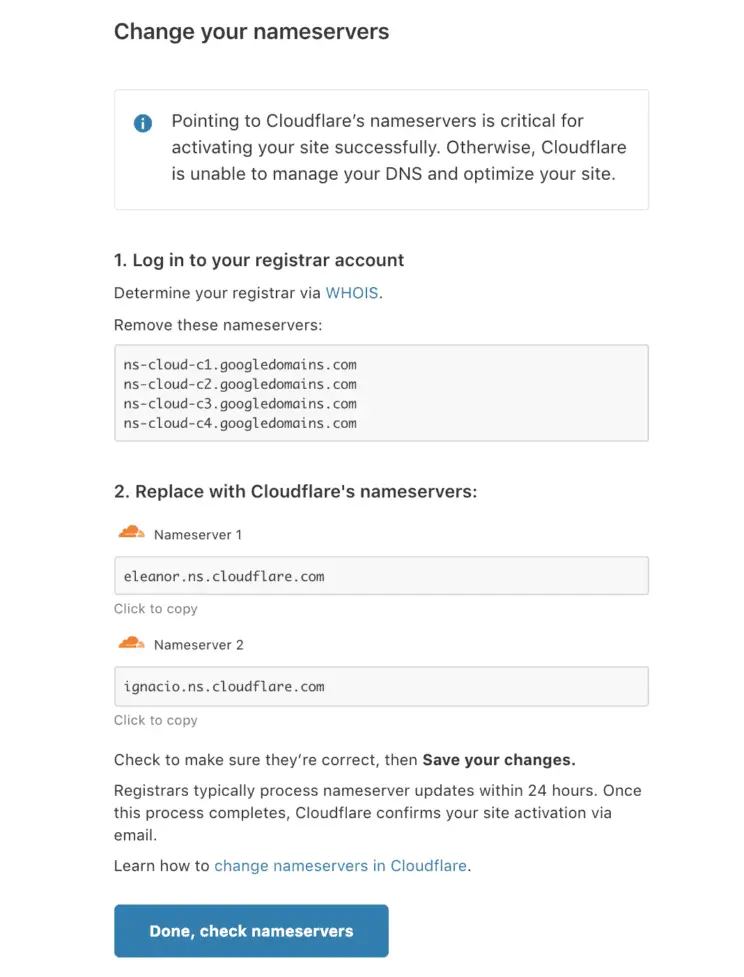
- Mantén abierta la página de Cloudflare mientras abres una ventana nueva.
- Ve a la página del proveedor en donde tengas registrado tu dominio y actualiza los servidores de dominio.
Si tu dominio se encuentra registrado con Godaddy, en la siguiente imagen te mostraré cómo actualizarlos.
Si no tienes tu dominio en Godaddy, puedes buscar en Google “como cambiar los nombres de servidor en “nombre de tu proveedor de servicios” (Siteground, Namecheap, Hostgator, etc).
En el caso de Godaddy, ve a https://dcc.godaddy.com/domains/
Da clic a los 3 puntitos que se encuentran al lado de tu nombre de dominio y selecciona la opción de Manage DNS.
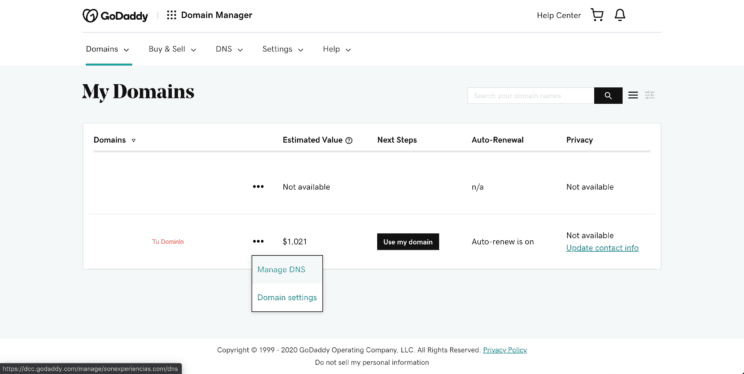
- Baja a la sección de Nameservers y da clic al botón de Change
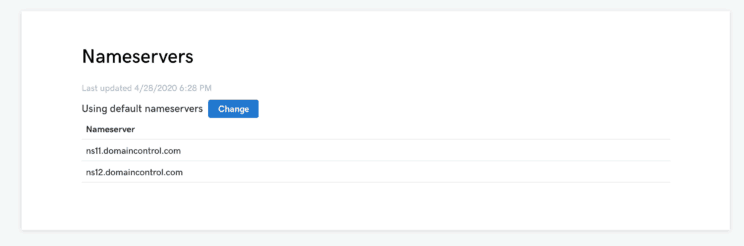
- Da clic al botón que dice: Enter my own nameservers (advanced)
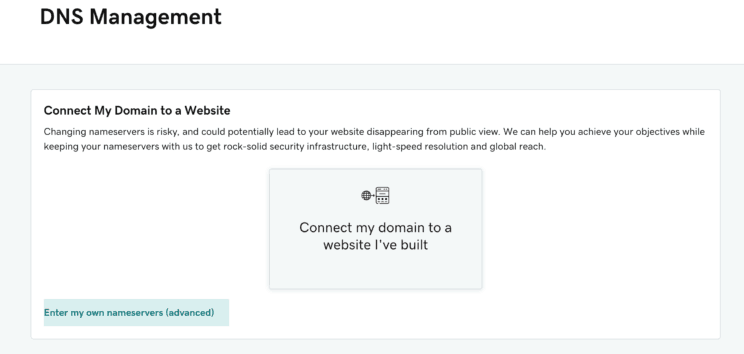
- Ahora copia y pega los nameservers que te dio Cloudflare (en mi caso eleanor.ns.cloudflare.com y ignacio.ns.cloudflare.com). Da clic a Save
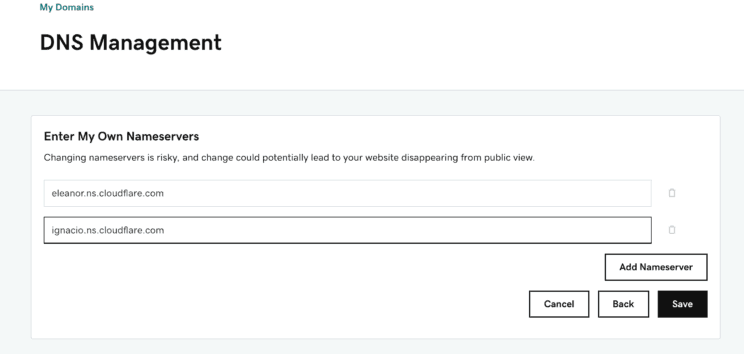
- Vuelve a la ventana de Cloudflare y da clic a Done, Check Nameservers.
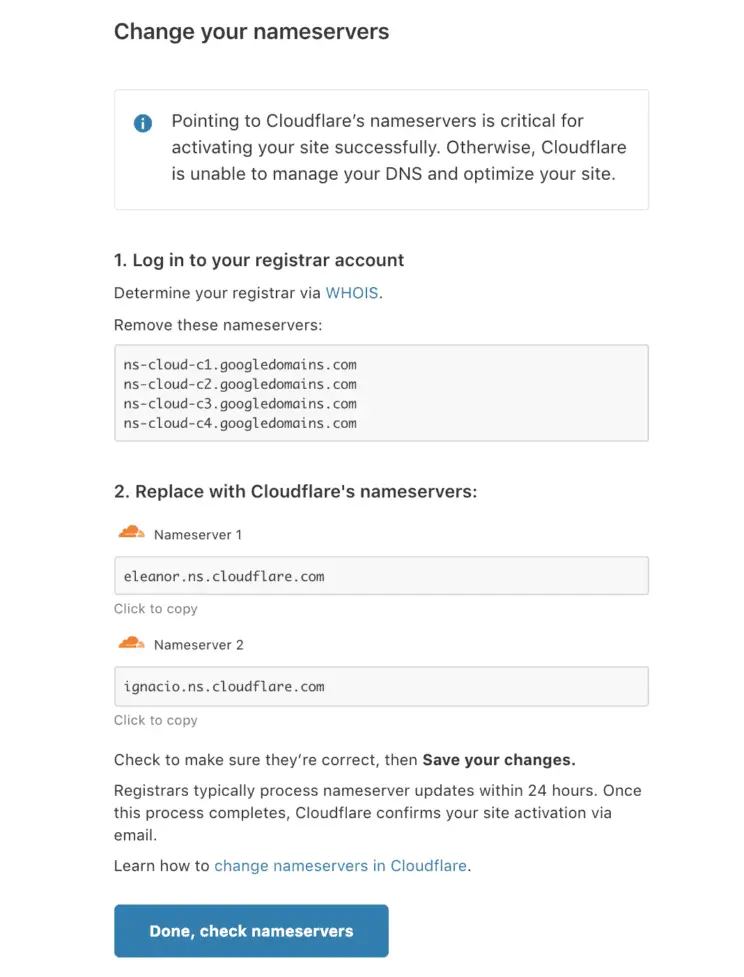
- Si tienes un SSL instalado en tu página, deja la opción Full
Si aún no tienes un SSL, cambia a la opción Flexible.
En el caso de que aún no lo tengas, no pasa nada. Puedes continuar con el tutorial, pero te recomiendo instalarle el SSL a tu web en cuanto puedas (te muestro los pasos en este tutorial) y una vez lo tengas, cambiar la opción de Flexible, a Full.
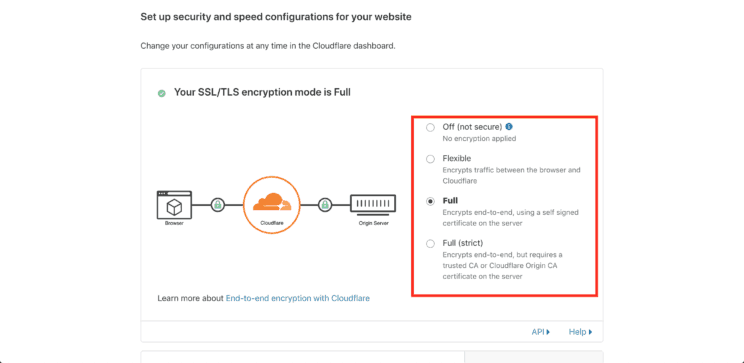
- Ve hasta el final de la página y da clic a Done
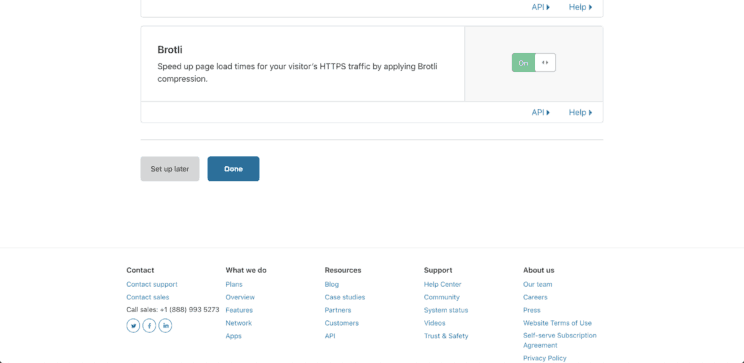
- ¡Listo!
Si luego de finalizar los pasos te aparece un mensaje que dice que tu dominio “is not yet active on Cloudflare”, quiere decir que los DNS aun no han sido aprobados. Pero no te preocupes, este proceso puede tomar hasta 24 horas.
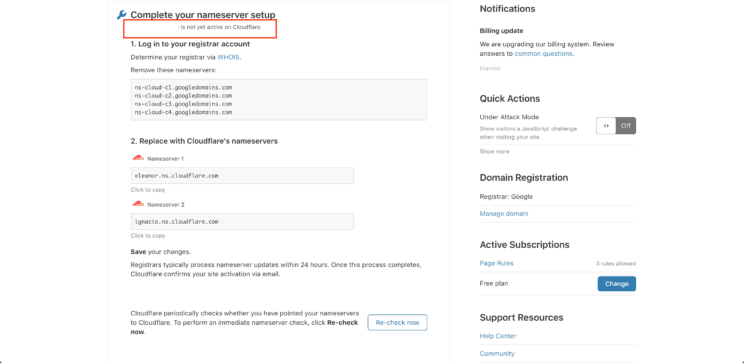
Puedes regresar en un par de horas y confirmar la actualización. Para ese momento, el mensaje anterior debería haber desaparecido y ver en su lugar la siguiente pantalla: