Crear una cuenta de correo «corporativo» o de negocios es completamente gratis y bastante fácil de hacer una vez creas tu página web (Si aún no tienes tu página web, te invito a ver el tutorial de cómo crear una web profesional por sólo $12 dólares).
Para crear el email puedes crear una cuenta de gmail específica para tu página web (ejemplo: [email protected]) a la que rediccionarás todos los emails que lleguen a tu correo corporativo (que en realidad es una carátula para que se vea más profesional, pero leerás los correos en tu cuenta de gmail).
Una vez creada, deberás seguir los siguientes pasos para crear la carátula con tu nombre de dominio (ejemplo: [email protected]).
1. Entra a tu cuenta de Godaddy,
2. Selecciona «Administra tu hosting»
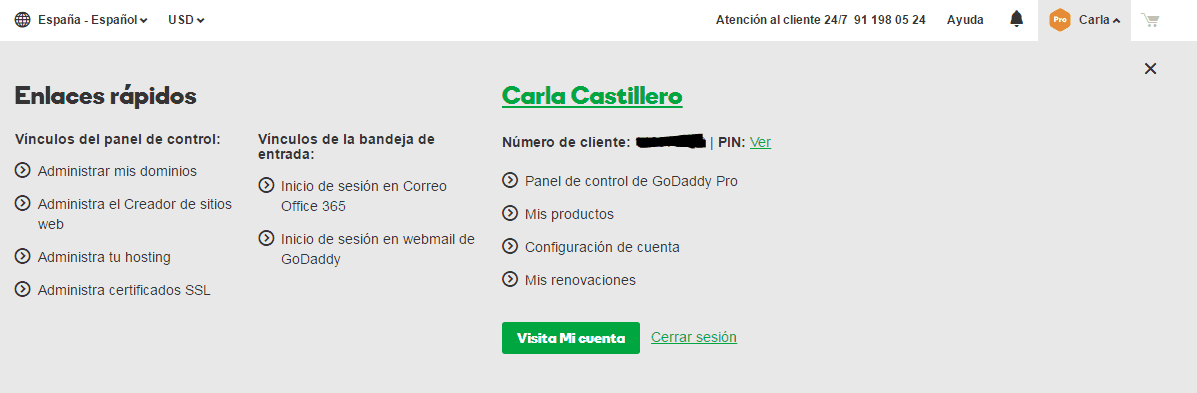
3. Clic al botón verde que dice «Manage»
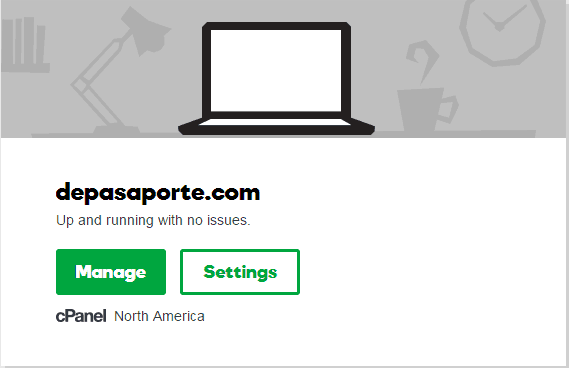
4. Busca donde dice email, y dale clic a «Email Accounts«
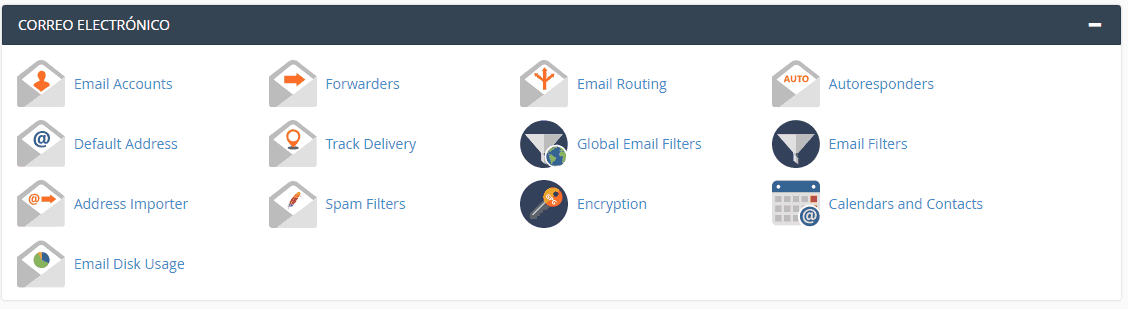
5. Escoge el nombre de correo que quieres crear, asígnale una clave (o usa el generador de contraseñas), da clic a «Crear cuenta» y sigue los pasos que te da el asistente.
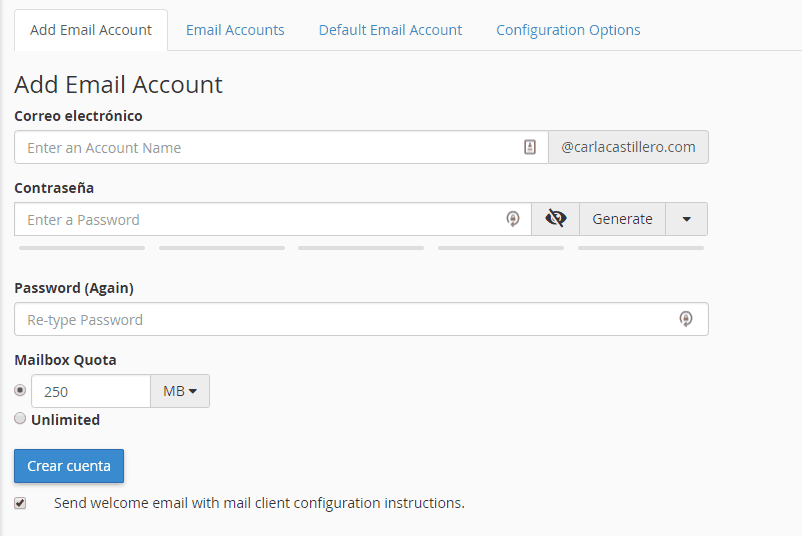
Luego, vuelve al cPanel y busca Email Routing
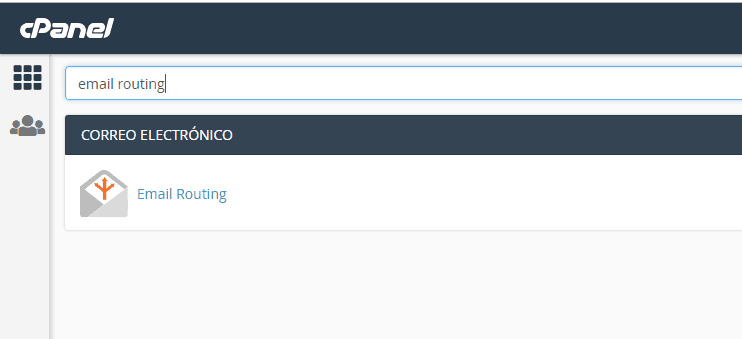
Asegúrate que la opción Local Mail Exchanger esté seleccionada. Si no lo esta selecciónala y dale clic a Cambiar
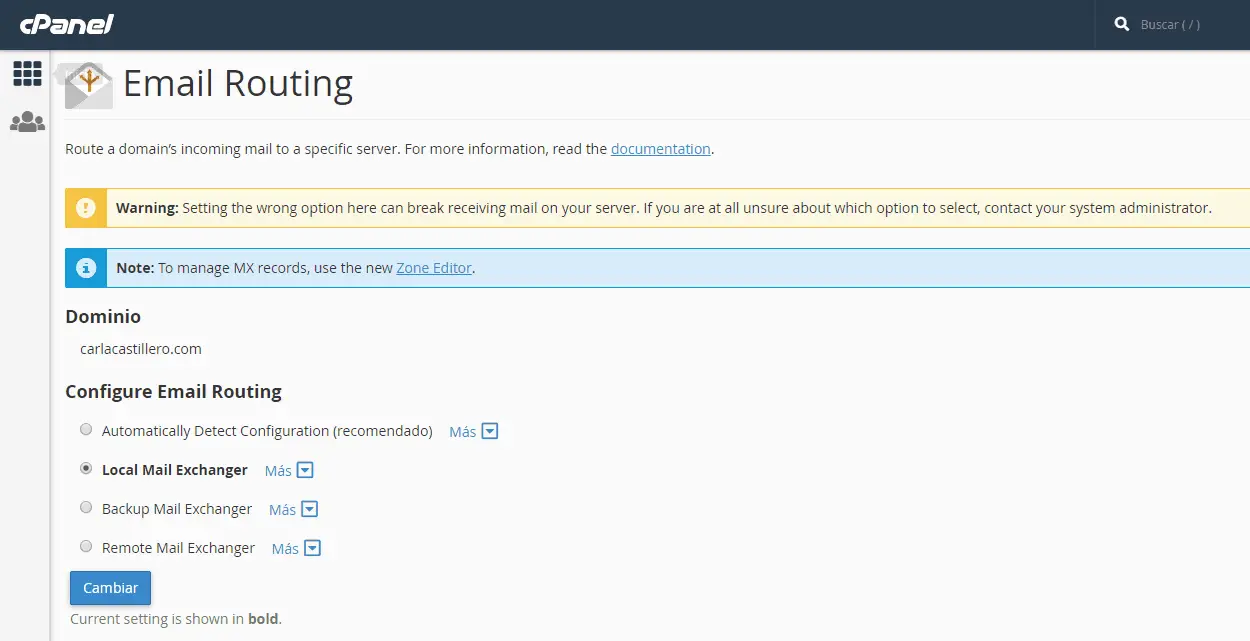
Cómo configurar tu nuevo correo en Gmail
Entra a GoDaddy nuevamente y abre el cpanel. Ingresa a Email Accounts
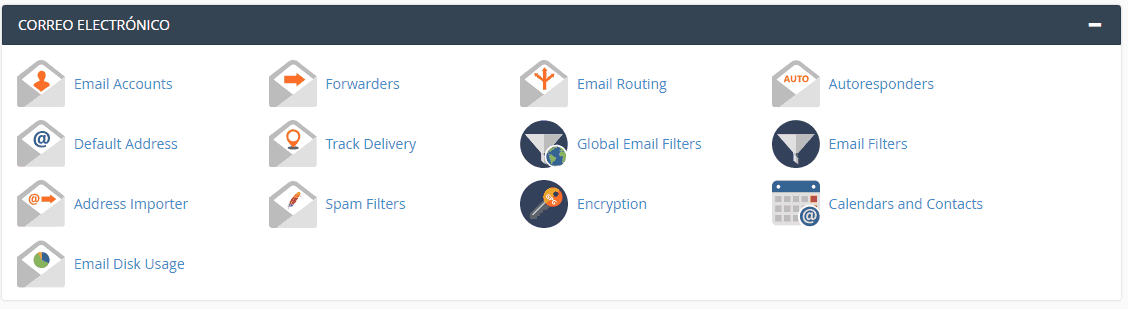
Luego dale clic a «Connect Devices» y luego a «Set Up Mail Client«
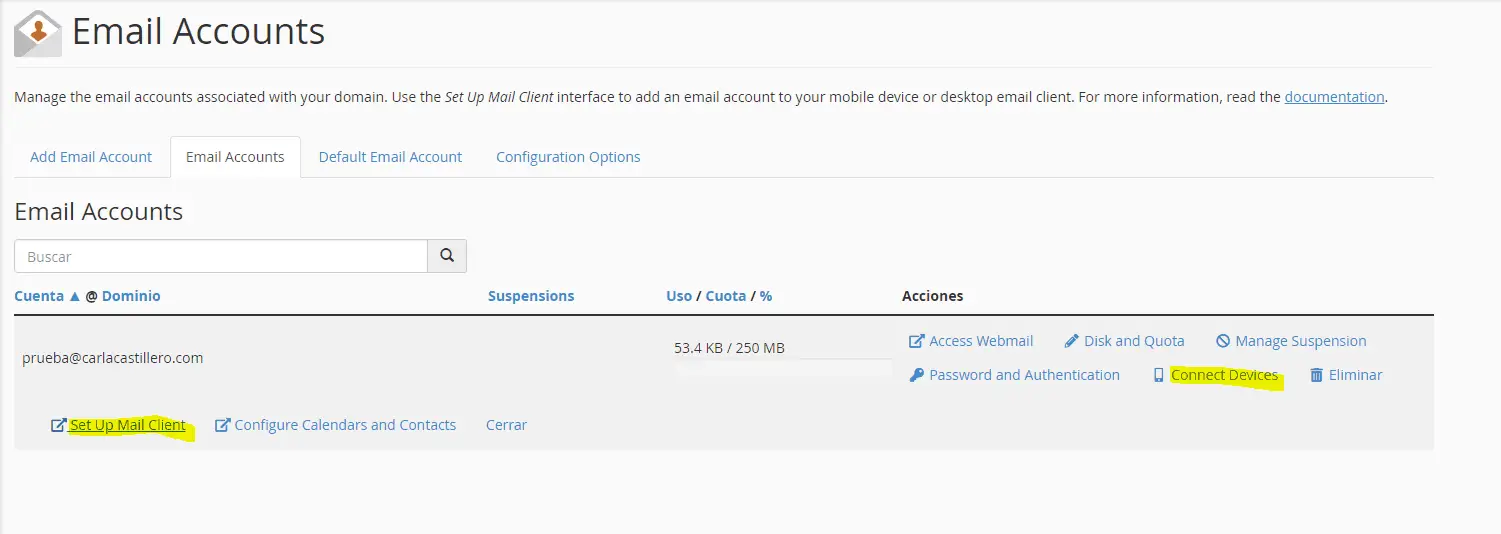
Ve a la opción de Mail Client Manual Settings.
Vamos a usar la opción «Secure SSL/TLS Settings (recomendado)«
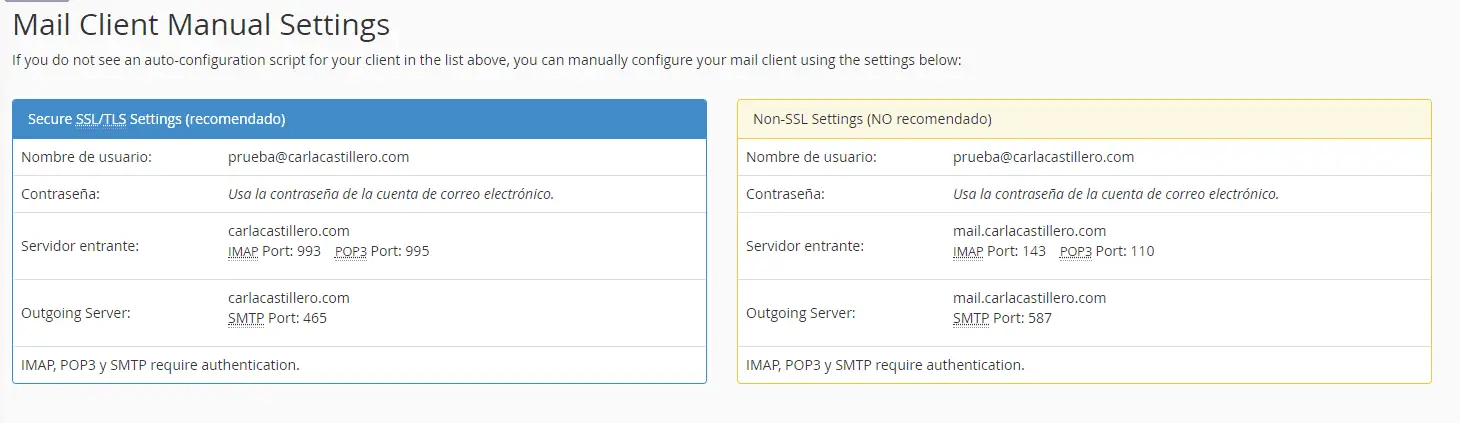
Ahora vamos a Gmail, le damos clic al engranaje de la derecha y luego «Configuración«

vamos a la pestaña «Cuentas e importación» y luego a «Enviar mensaje como» y le damos clic a «Agregar otra dirección de correo electrónico«
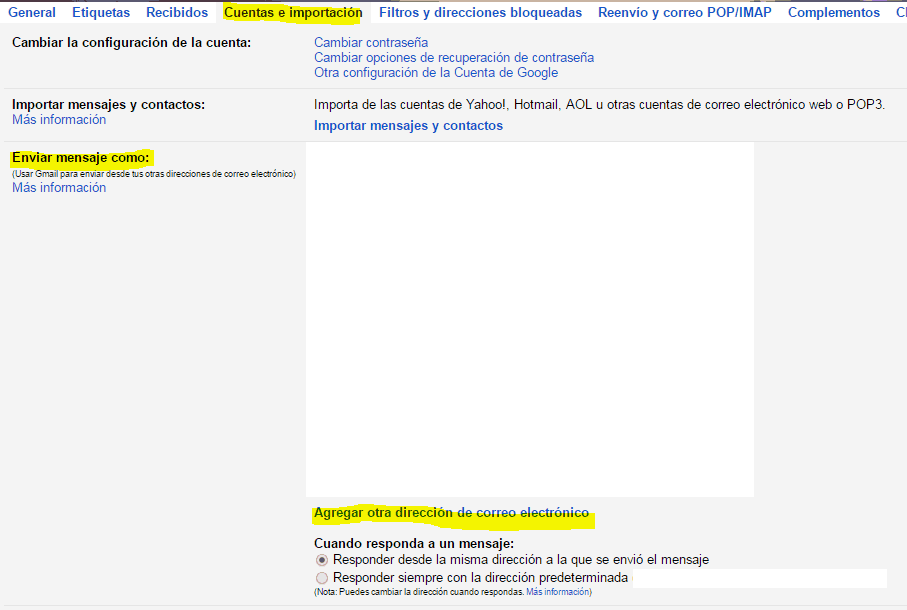
Esto abre esta ventana, donde llenamos los datos del email que acabamos de crear en Godaddy y damos clic a paso siguiente
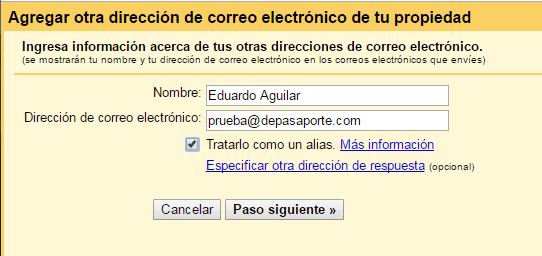
En Servidor SMTP usamos la dirección «Outgoing Server» que nos da Godaddy en la configuración manual (ojo!! Fíjense bien de copiar toda la dirección ya que puede abarcar dos líneas) y en puerto escogemos el 465 como muestra Godaddy.
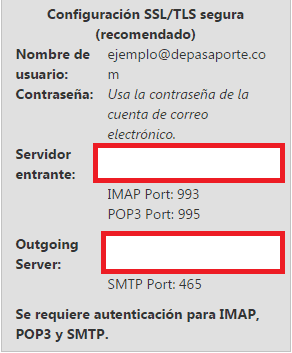
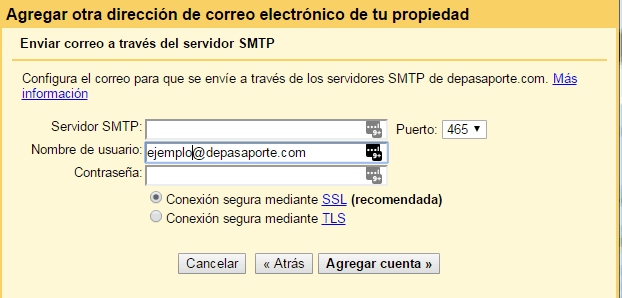
En Nombre de usuario hay que usar el email completo es decir con el @midominio.com
En Contraseña usamos la contraseña que usamos al crear el email.
Podemos dejar la opción preseleccionada de Conexión segura mediante SSL
Ahora Gmail nos pide que confirmemos que realmente somos dueños de ese email que acabamos de agregar.
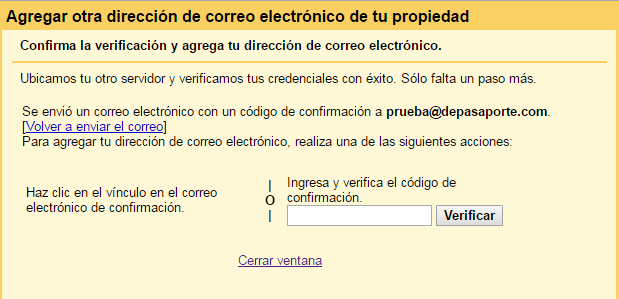
Este email de confirmación nos va a llegar al correo corporativo nuevo, no al gmail.
Una forma de leer el correo de confirmación es ir a nuestrodominio.com y agregar /webmail al final. En mi caso sería wwww.depasaporte.com/webmail
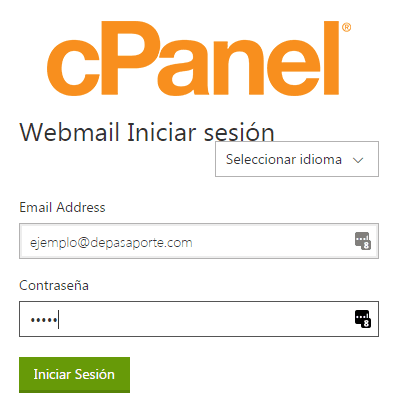
En el siguiente paso nos preguntan cuál aplicación queremos usar para leer nuestro email.
Podemos escoger cualquiera, personalmente prefiero Roundcube, le damos clic a «Set as Default» y luego a Roundcube
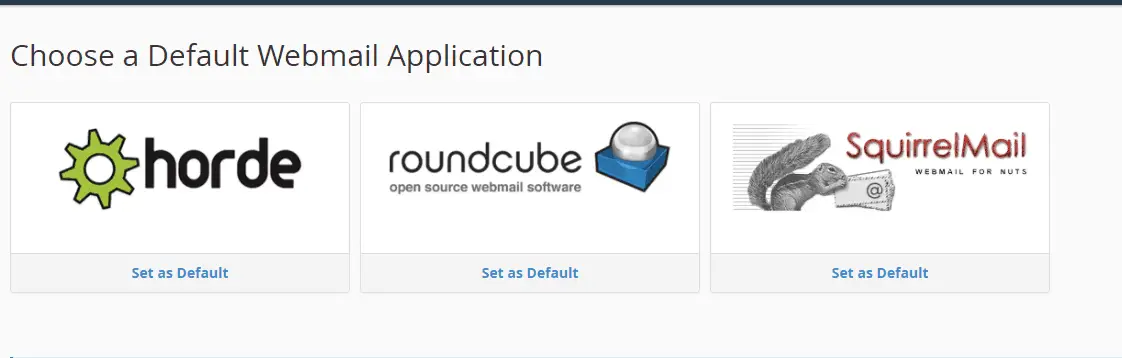
Vemos que el email de confirmación de Gmail, ya llegó. Abrimos el email y buscamos el código de confirmación
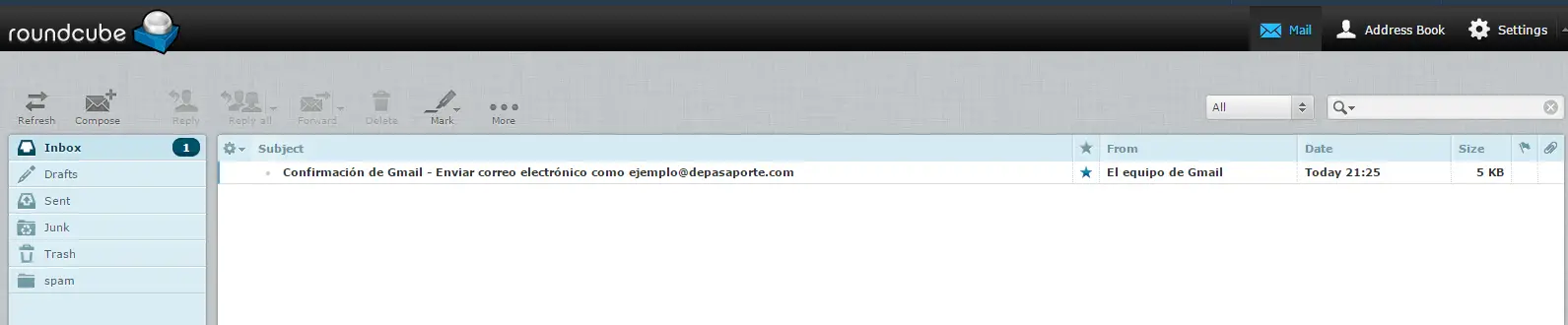
Y lo pegamos en la ventana de gmail y luego clic en verificar.
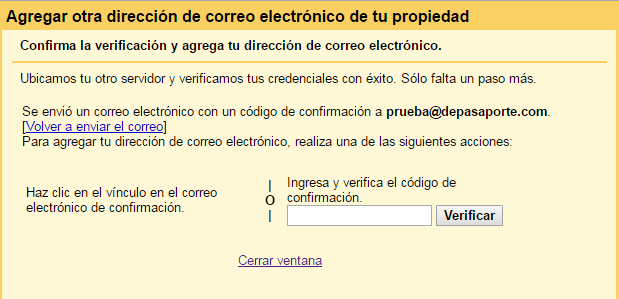
Listo!!! bueno casi listo. Esto fue sólo la configuración para enviar emails. Ahora sigue la configuración para recibirlos.
El procedimiento es muy parecido. Vamos a Gmail y volvemos a Cuentas e importación
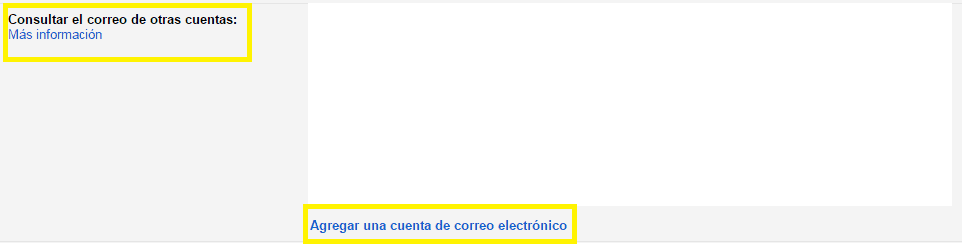
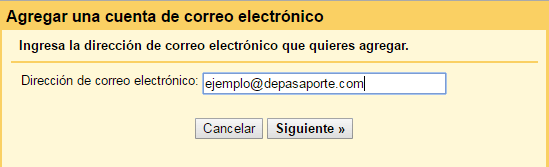
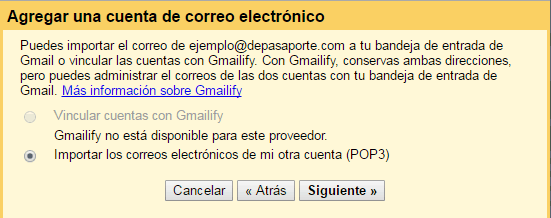
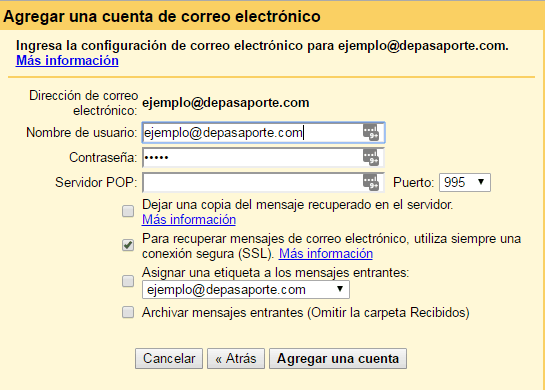
Y en la sección Consultar el correo de otras cuentas damos clic a Agregar una cuenta de correo electrónico
El procedimiento es muy similar al anterior, llenamos la información con nuestro correo, le damos clic a siguiente.
Podemos ignorar esto y darle clic a Siguiente otra vezEn la siguiente imagen nos piden los datos de nuevoEn Servidor POP copiamos la dirección de Godaddy de Servidor entrante y en puerto escogemos 995
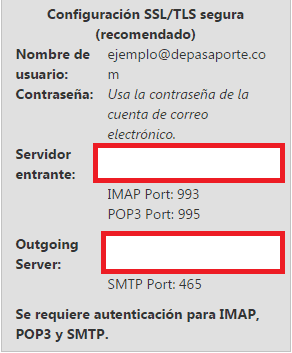
En nombre de usuario copiamos el email completo.También seleccionamos la segunda opción «Para recuperar mensajes de correo electrónico, utiliza siempre una conexión segura (SSL)
Y listo!! Ya podemos enviar y recibir emails de desde Gmail.
Si necesitas ayuda con algo del proceso de creación del email, déjame un comentario.




58 comentarios
Hola Carla,
Quiero dejarte de corazón mi gratitud por compartir tus conocimientos, te deseo mucha prosperidad y bendiciones.
Atte Vicky
Hola Carlita!
Muchísmas gracias, después de éste tutorial ya pude instalar mi certificado SSL, sin ti no habría podido haberlo hecho.
Tengo una duda Carlita, posterior a crear el primer correo ¡Me emocioné! y dije vamos a crear otro, seguí los mismos pasos pero no funcionó 🙁 me dice que debo revisar el usuario y la contraseña, pero éstos están bien, lo revisé y los escribí en un bloc notas, copié y pegué y nada.
Tengo duda porque la primera vez que hice un correo, en la sección de outgoing server, si me salía una línea de código a copiar y pegar como nos habías mencionado ahora ya en el el mail client manual settings
Como el outgoing server — me arroja (midominio.com) y me dice que se produjo un error en la autenticación. Revisa el nombre de usuario y la contraseña.
El correo lo tengo creado pero no lo pude conectar con mi gmail, espero me puedas apoyar para solucionarlo.
Te lo agradecería muchísimo
Hola Viridiane,
Intenta primero enviar y recibir correos desde el webmail. Dale clic donde dice Check mail y eso te abre el webmail.
Hola, una pregunta en dónde veo lo del outgoing server en godaddy? no logro encontrarlo
Hola Mariana,
En en el cPanel, ve a donde dice Cuentas De Correo Electrónico.
Eso te muestra los correos que tienes creados.
Para ver la configuración de un correo, dale clic al botón que dice Connect Devices
Mira la sección Secure SSL/TLS Settings (recomendado)
ahí debería estar
Saludos
Me funciono perfecto todo. Muchas gracias Carlicas 🙂
woow muchas gracias sin esto yo no hubiese podido es super complejo. Batalle mucho en la parte de SMTP porque por mas que lo intentaba no me lo aceptaba pero ya por fin!! Gracias Carla. (:
Hola Carla, me canton tus tutoriales y los sigo siempre. sin embargo con este no pude, he intend varias veces incluso cambiando las cuentas pero siempre me sale este mensaje:
Your message wasn’t delivered to [email protected] because the address couldn’t be found, or is unable to receive mail.
¿Que puedo estar haciendo mal?
Hola Carolina
Creaste el correo en el cPanel?
Ensayaste usarlo (enviar y recibir) desde el cPanel ?
Hola una consulta , hice todo el proceso , y los mensajes ahora me llegan a mi gmail , desde el primer mensaje , pero ya no puedo ver ninguno en la webmail , se eliminaron de ahí ni bien hice todo el proceso , esta bien eso?
Hola Cinthya,
Sí, esto es normal. Por la forma de integración, Gmail se trae todos los correos que están en webmail y por eso ya no puedes verlos ahí.
Saludos
Fue algo complicado porque confunde tanta letra y código…
Pero con paciencia y de picarle y picarle ya pude, gracias!!!
Hola Carla, hice todo como lo indicas en este tutorial pero tengo un problema, cuando llego al último paso donde está la configuración del Servidor POP qué hay copiar la dirección de Godaddy de Servidor entrante y el puerto 995.
Tú nos indicas qué hay que copiar en donde dice el nombre de usuario el email completo, bueno ya cuando hago todo eso que pongo la contraseña y le doy para continuar me da un error que dice “Se produjo un problema al conectar con (-aquí me pone la dirección de Godaddy de Servidor entrante ) “El servidor devolvió el error” Account misconfig: hostname contains unsafe characters” Que debo hacer para solucionarlo?
Gracias por adelantado, eres increíble. Sigue así!!
Hola Yarisa,
Tu dominio tiene algún carácter especial como tildes o ñ?
Si es así, esta puede ser la razón por la que no puedes configurarlo. Por esta, y muchas otras razones, es que no se recomienda que el dominio tenga caracteres especiales.
Hola Carla, muchas gracias por la guia. Logrè hacer todo bien. Paso a dejar mi registro!! Muchisimas gracias
Te sigo en el grupo BLOG LATAM!!
Unas genias todas!
Abrazos Bàrbara, de Argentina
Tenia que dejarte el comentario! sos una *GENIAAAAA* muchas gracias el tutorial funciona y anda de 10 todo. Mil gracias, estoy super contenta
Hola, Carla! Me ha ido de 10 con todos tus tutoriales, mil gracias!
PERO, con este en particular me he quedado atascada. Hice todo tal cual para crear mi correo corporativo y configurarlo con pirate_forms y al enviar el email de prueba me dice que se envió con éxito pero no me llega nada! También probé completar el formulario de contacto como si fuera otra persona y tampoco me llega.
Borré el la cuenta de correo e hice todo de nuevo pero nada.. que puede ser?
Gracias de antemano,
Iva.
Hola Ivana, ve a tu cpanel y busca MX Entry.
Entra a MX Entry y asegúrate que la opción «Local Mail Exchange» este seleccionada, dale clic a Change y ensaya de nuevo
Nome llegan los mensajes al correo de webmail, probe enviando un correo del webmail a gmail y me llego pero cuando lo hice al reves nunca llego al webmail. Que puedo hacer para solucionar el problema
Hola Karian,
En el cpanel ve a MX Entry, y escoge la opción «Local Mail Exchanger» y dale clic a cambiar.
Ensaya de nuevo enviar y recibir correos
Hola Buenas, tengo un problemita hice todo lo que dijiste pero no me llega el correo de confirmacion a mi webmail del cpanel, me dice que el mensaje no se ha podido enviar ya que el servidor remoto esta mal configurado. y me sale este error:
550 Please turn on SMTP Authentication in your mail client. mail-wr1-f42.google.com [209.85.221.42]:45675 is not permitted to relay through this server without authentication.
Porfavor estaria agradecido que me ayudaras por cualquier via de hecho te podria pagar.
Gracias de antemano.
Hola Fausto,
En el cpanel ve a MX Entry, y escoge la opción “Local Mail Exchanger” y dale clic a cambiar.
Ensaya de nuevo enviar y recibir correos
Hola! me podrias ayudar con un problema?, el dato de «Outgoing server» solo me aparece una linea, no dos, y lo que aparece es mi pagina web, y al colocarla en Gmail al momento de «añadir otra direccion de correo electrónico», el correo no se envía, por lo que no puedo obtener el código de confirmación. Igual en Pirate Forms, pongo todo los datos y al final me dice que falló el envio de correo electronico. Como le puedo hacer para que me salgan las 2 lineas o renglones de «outgoing server»?
Muchas Gracias
Hola Yuridia,
el outgoing server puede ser una sola linea, eso no es problema.
En Pirate forms, desactiva la opción de SMTP e intenta de nuevo porfa.
Buenas noches Carla…
Espero te encuentres bien, seguí todos los pasos del tutorial pero aún no me llegan los e-mails al correo corporativo. Realicé una prueba desde el correo corporativo al personal y fue exitosa. Del mismo modo intenté enviar un correo desde el personal al corporativo y me rebotó con el siguiente mensaje «No se pudo entregar el mensaje porque un servidor de correo electrónico externo a Office 365 notificó de un error por el que no podía retransmitir su mensaje. Es probable que el servidor de correo electrónico no esté configurado correctamente para recibir y retransmitir mensajes de su dominio. Para solucionar este problema, reenvíe este mensaje de informe de no entrega (NDR) a su administrador de correo electrónico.»Podrías colaborarme por favor con alguna solución? la verdad es que he intentado de muchas formas identificar el error pero no lo consigo. Muchas gracias!
Hola Natally,
disculpa la demora en responder, pudiste solucionarlo?
Una consulta. Como hago si mi dominio lo uso con blogger, no puedo tener cuenta corporativa con mi nombre de dominio ya que lo tengo configurado para usarlo con blogger?
Hola Alfonso, para seguir los pasos de este tutorial debes tener control de tu propio hosting. En tu caso como usas blogger no tienes control sobre el servidor.
Tengo la misma dificultad. Todo me va muy bien hasta la configuración de Opciones SMTP donde me sale que el mensaje de prueba ha fallado. No me están llegando los correos. Gracias de antemano,
Hola Carolina, desactiva la opción de SMTP en pirate forms
Hola!!
Pude configurar mi correo en Gmail, pero al configurar Pirate Forms no he podido enviar el correo de prueba, que puedo hacer? Muchas Gracias por su ayuda!!
Mil gracias Carlicas! Esto empieza a tomar forma! Feliz e inmensamente agradecida por tu generosidad.
Saludos!
Hola Carla,
Genial el tutorial, estuve averiguando cómo podía tener el correo corporativo en el teléfono móvil, había visto la aplicación de Android y la cosa está muy complicada, había que colocar puertos, host y pues he encontrado una guía excelente que resuelve estos problemas haciendo todo más sencillo, te la comparto por si algunos de ustedes la necesita también:
https://todooutlook.wordpress.com/2017/06/05/correo-corporativo-outlook-android/
Absolutamente gracias por todo Carlicas!! Eres demasiado asombrosa , tienes un gran corazón por permitirnos aprender todo lo que sabes.
Hola Carlicas!! Siempre tan útiles tus tutoriales muchas gracias!!! :))))))
Tengo una duda solamente, en la configuración manual del cPanel no me aparece «Outgoing Server» y en el campo de servidor entrante sólo me aparece la dirección de mi web, entonces lo que hice fue colocar la dirección de mi página web en los campos de servidor SMTP y Servidor POP. Está bien eso?
Hola Valeria,
Te funcionó? ensaya enviando y recibiendo un correo. si puedes enviar y recibir quiere decir que lo configuraste bien
Saludos
Hola!!! Me envié un correo desde otro correo y me llegó bien al la redirección que hice a gmail 🙂
Una consultita, para responder a esos correos cómo debo proceder? desde el gmail no se puede, al menos intenté y no envió del correo corporativo que creé.
En gmail, en configuración, cuentas e importación, en la sección Enviar mensajes como:
Ahí hay una opción que dice «Responder desde la misma dirección a la que se envió el mensaje»
MIL GRACIAS!!!!!!!!!
Hola Carla tengo un problema con el correo… ya lo he creado pero en mi página web no encuentro la opción de PIRATE FORM
Hola Guillermo, el pirate form es un plugin que se instala. Buscalo en el menu plugins de tu página, luego das clic a agregar nuevo y lo buscas
Gracias mil. Proceso completo!!!
¡Misión cumplida! ya está configurado.
Mil gracias por todo, quedó muy claro 🙂
Excelente explicación, en unos pocos minutos pude configurar mi correo corporativo. Es increíble lo que he aprendido gracias a tus tutoriales y a las consultas en tu grupo de FB desde que me uní por ahí por mayo creo. Inmensamente agradecida de tu ayuda Carla!
Hola Carla! Es posible crear un mail corporativo o como una cuenta de Gmail? Te cuento que la única opción de mail que encuentro es paga o redireccionando a Gmail pero mi intención es responder con un corporativo, se entiende? La única opción q conozco es zohomail.
¡Hola Yani! 😀 Al comprar el hosting cómo te muestro en el tutorial tienes la opción de crear hasta 100 emails corporativos [email protected] completamente gratis. Te dejo el tutorial sobre cómo hacerlo https://www.haztupaginaweb.com/crear-correo-godaddy/
Un abrazo,
Carla
Muchas gracias Carla, al responder tb llega la respuesta del corporativo o bien llega con Gmail.com?
Hola Yani. Sí, al responder llegaría desde [email protected]
Hola Carla, gracias por responderme en el
Grupo de apoyo.
Esta opción está perfecta, eres la mejor al momento de encontrar posibilidades que se ajusten a los emprendimientos.
Gracias Carlicas, con tu explicación pude crear el mail corporativo y asociarlo a gmail 🙂 un millón de gracias
Me alegra mucho que te haya servido Carolai 😀
Un abrazo!
Hola carla que buen explicacion quisiera saber si es lo mismo para lo que funciona mailchimp
¡Hola Yuvissa! Que bueno que te gustó. Respondiendo a tu pregunta, son cosas distintas. MailChimps es una herramienta que te permite crear campañas de email masivos y gestionar listas de correo. Lo que enseño en este tutorial es a configurar el correo corporativo.
Espero haber respondido a tu pregunta 😀
Un abrazo,
Carla